In the WIN10 operating system, task view is a very practical function that can help users easily manage multiple desktops. Through the task view, users can quickly switch between different work spaces to improve work efficiency. This article will introduce a simple method on how to use WIN10 task view to switch desktops freely, allowing you to make better use of this feature. Let’s find out together!
1. Right-click the mouse on the taskbar, select [Show Task View Button], bring up the [Task View] button, click the [Task View] button or press the [Win Tab] task view shortcut key to directly open the task View (Multiple Desktop View).

2. Click [Add Desktop] in the lower right corner of the task view interface to add multiple desktops. Click on the newly created desktop and choose to run different programs. When you want to switch desktops, directly Open the task view and select the corresponding desktop to sort things.
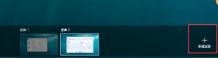
3. When you want to move the application window to another desktop, right-click the application window in the task view and select [Move to → Desktop X], or use the mouse to directly pull the application window down accordingly. The desktop can be realistic.

4. Click the [X] in the upper right corner of the corresponding desktop in the task view to delete the desktop. The application will be moved to the previous window instead of being closed.

The above is the detailed content of A simple way to freely switch desktops using WIN10 task view. For more information, please follow other related articles on the PHP Chinese website!
 With More Expensive PC Hardware, It's Time to be Happy With What You've GotApr 14, 2025 am 06:01 AM
With More Expensive PC Hardware, It's Time to be Happy With What You've GotApr 14, 2025 am 06:01 AMCurrent market conditions make upgrading computer hardware a costly endeavor. High prices and low supply, driven by factors like tariffs and the massive demand from AI data centers, create a challenging environment for hardware enthusiasts. However
 How to Customize Your Windows 11 NotificationsApr 14, 2025 am 04:05 AM
How to Customize Your Windows 11 NotificationsApr 14, 2025 am 04:05 AMDetailed explanation of Windows 11 notification settings: Create a personalized notification experience Windows 11 integrates the Notification Center into the calendar, and although it takes some time to adapt, the frequency of notifications has not changed. If you are tired of the constantly popping up system updates and useless application notifications, this article will guide you to customize Windows 11 notifications and optimize your workflow. Global notification settings Almost all notification-related options are located in Settings in Windows 11. Step 1: Click the "Start" menu and select "Settings" (or press "Windows I"). Step 2: Select System in the left sidebar. Step 3: Click "Notification" to access all notification options.
 How to Reinstall Windows 11 Without Losing Apps and FilesApr 13, 2025 pm 08:01 PM
How to Reinstall Windows 11 Without Losing Apps and FilesApr 13, 2025 pm 08:01 PMReinstalling Windows 11: Preserve Your Apps and Files A severely corrupted Windows 11 system may necessitate a complete operating system reinstall. While a typical USB/CD installation wipes the OS partition, potentially losing data, this guide demon
 Got an AMD CPU and Aren't Using PBO? You're Missing OutApr 12, 2025 pm 09:02 PM
Got an AMD CPU and Aren't Using PBO? You're Missing OutApr 12, 2025 pm 09:02 PMUnlocking Ryzen's Potential: A Simple Guide to Precision Boost Overdrive (PBO) Overclocking your new PC can seem daunting. While performance gains might feel elusive, leaving potential untapped is even less appealing. Fortunately, AMD Ryzen processo
 Bought a New Gaming PC? Don't Make These Infuriating MistakesApr 12, 2025 am 06:10 AM
Bought a New Gaming PC? Don't Make These Infuriating MistakesApr 12, 2025 am 06:10 AMSetting up a new gaming PC is thrilling, but even tech experts can make costly mistakes. Here are some common pitfalls to avoid for a smooth gaming experience. 1. Using the Motherboard's Display Output Instead of Your GPU A frequent tech support que
 Microsoft's Next Windows API Change Will Break Some AppsApr 12, 2025 am 06:07 AM
Microsoft's Next Windows API Change Will Break Some AppsApr 12, 2025 am 06:07 AMMicrosoft's upcoming alteration to the Windows API will render certain applications non-functional. A GitHub search indicates that a limited number of smaller projects utilize the affected maps API, including an openHAB client and an unofficial Poké
 Microsoft 365 Service Outage Locks Family Subscribers Out of Office AppsApr 12, 2025 am 06:06 AM
Microsoft 365 Service Outage Locks Family Subscribers Out of Office AppsApr 12, 2025 am 06:06 AMMicrosoft 365 Family service disruption impacts Office suite access. A widespread outage affecting Microsoft 365 Family subscribers has left many unable to access Office applications. Microsoft acknowledges the problem, but a resolution may take se
 5 Windows Settings to Change to Improve Laptop Battery LifeApr 12, 2025 am 06:04 AM
5 Windows Settings to Change to Improve Laptop Battery LifeApr 12, 2025 am 06:04 AMIs your Windows laptop battery draining faster than you'd like? Don't worry, you can significantly extend its life with a few simple tweaks to Windows' built-in power management features. Here's how to maximize your laptop's battery life on a singl


Hot AI Tools

Undresser.AI Undress
AI-powered app for creating realistic nude photos

AI Clothes Remover
Online AI tool for removing clothes from photos.

Undress AI Tool
Undress images for free

Clothoff.io
AI clothes remover

AI Hentai Generator
Generate AI Hentai for free.

Hot Article

Hot Tools

Atom editor mac version download
The most popular open source editor

ZendStudio 13.5.1 Mac
Powerful PHP integrated development environment

Safe Exam Browser
Safe Exam Browser is a secure browser environment for taking online exams securely. This software turns any computer into a secure workstation. It controls access to any utility and prevents students from using unauthorized resources.

EditPlus Chinese cracked version
Small size, syntax highlighting, does not support code prompt function

Dreamweaver CS6
Visual web development tools





