Home >System Tutorial >Windows Series >How to solve the problem that WIN10 night light mode cannot be turned on
How to solve the problem that WIN10 night light mode cannot be turned on
- WBOYWBOYWBOYWBOYWBOYWBOYWBOYWBOYWBOYWBOYWBOYWBOYWBforward
- 2024-03-27 10:46:141175browse
php Editor Apple today will introduce to you how to deal with the problem that WIN10 night light mode cannot be turned on. The night light mode is a very practical function that can reduce the irritation of the screen's blue light to the eyes and protect vision. If you encounter the problem that night light mode cannot be turned on in WIN10 system, you may try the following solutions: check for system updates, re-enable the graphics card driver, adjust display settings, etc. I hope these methods can help you solve the problem of WIN10 night light mode not being able to be turned on.
1. Use the shortcut key Win X to open the menu and start the device manager.
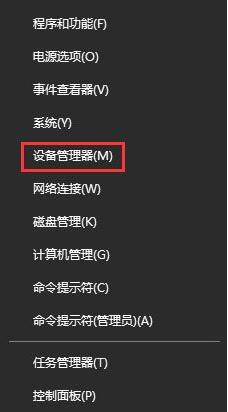
2. In the Device Manager, select the triangle symbol pointed by the arrow in front of [Display Adapter] to expand the device list.
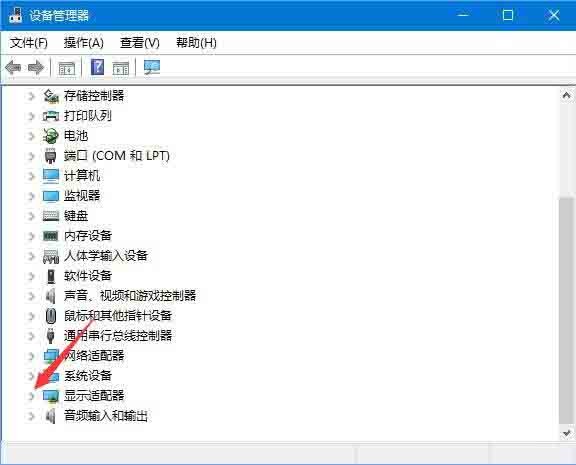
3. Select the integrated graphics card, right-click the graphics card, and select [Uninstall Device].
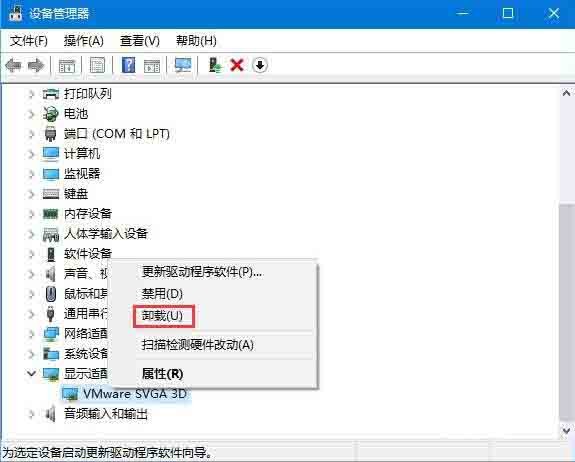
4. Find [Delete the driver software for this device] in the tab that pops up when uninstalling the device, and then check it. After the settings are completed, restart the computer.
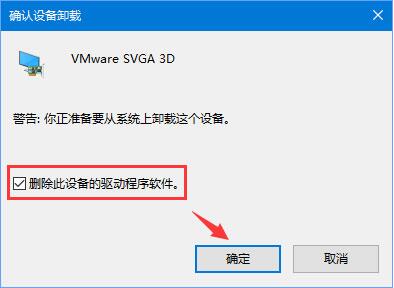
5. After the restart is complete, use installation tools such as Driver Wizard to detect the missing and required drivers on the computer, install them and then restart again.
The above is the detailed content of How to solve the problem that WIN10 night light mode cannot be turned on. For more information, please follow other related articles on the PHP Chinese website!

