Home >Software Tutorial >Office Software >Detailed steps for using AutoShape drawing in PPT
Detailed steps for using AutoShape drawing in PPT
- PHPzforward
- 2024-03-26 17:20:32784browse
php Xiaobian Xigua will introduce you in detail the steps of using Auto-selected graphics for PPT. When making PPT, auto-selected graphics is a commonly used drawing method, which can make the PPT more vivid and visually impactful. Through self-selected graphics, you can easily create various shapes, icons and symbols to make PPT content richer and more diverse. The following will explain in detail how to use auto-selected graphics for drawing in PPT, making your PPT production more convenient.
1. Find the tool for custom graphics. Open PPT and find [Auto Shape] in the toolbar below. If you don’t see it, click Insert in the upper toolbar, select [Picture] in the drop-down box, and then click [AutoShape]. The AutoShape tool will appear in the toolbar below.

2. Click AutoShape - Basic Shape. In Basic Shape, select the shape you like. Here, a rectangle is selected.

3. When the cursor turns into a cross, hold down the left mouse button and draw a rectangle at the desired position in the PPT. Then release the mouse and you will see that the rectangle is filled. blue.

4. Select the graphic, right-click the mouse, and select [Format Auto-Selected Graphics] in the pop-up box.

5. In the Set AutoShape tab, set the color of the graphics. Click the small arrow on the right and choose the color you like. I chose green here.

6. After selecting the color, set the fill effect of the graphic color. In the Fill Effects tab, in Gradient, here I selected Solid Color, Corner Radial.


7. After setting the color and fill effect of the AutoShape, return to the AutoShape tab and design the lines of the AutoShape here, which is the rectangular boundary. The color of the line. The system default line is black. Click on the line and select [Bright Green] here.

8. Finally, design the thickness of the lines. The system default style is 0.75 points, and 4.5 points is selected here.
9. After setting, click Preview. If you are satisfied, click OK.
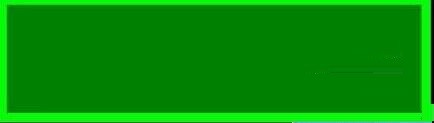
The above is the detailed content of Detailed steps for using AutoShape drawing in PPT. For more information, please follow other related articles on the PHP Chinese website!

