When using PPT files recently, sometimes the file becomes "read-only", which is confusing. What exactly causes this situation? PHP editor Apple will unravel this mystery for you and help you understand why the PPT file becomes "read-only" and how to solve this problem.
PPT has three "read-only modes". If you want to edit or modify PPT, different "read-only modes" use different methods. Let's take a look below!
Read-only mode 1:
PPT whose file attribute is set to "read-only" can be edited and modified after opening, but the original file cannot be saved. When saving, it will prompt that you need to use a new file name or save it to another location, that is, you can only Save the edited PPT as a new PPT.

If you want to cancel this "read-only mode", you can select the PPT file, right-click the mouse and select [Properties], then remove the "check" in front of [Read-only], and then click [OK], PPT The "read-only mode" is released.

Read-only mode 2:
Another "read-only method" of PPT is that after opening the file, you will find that you cannot edit or modify the content. Most of the options in the menu tab are also gray and cannot be edited.
There will be a yellow prompt bar below the menu bar, indicating that the PPT is set to open in read-only mode. If you want to edit the PPT, click the [Edit Anyway] option on the right side of the prompt bar to edit it.

After editing is completed, the PPT can be saved directly, but the PPT will still be opened in "read-only mode" next time.
If you want to directly cancel "read-only mode", you can click [Edit Anyway], then click the menu tab [File], and then click [Information] → [Protect Presentation] → [Always open in read-only mode] 】, the "read-only mode" of PPT is released. After saving the file and then opening the PPT, it will no longer be opened in "read-only mode".

Read-only mode 3:
Finally, let’s talk about the “read-only mode” of PPT with password. When you open the PPT in this mode, you will see a pop-up dialog box prompting “Enter the password to modify or open in read-only mode”, that is, enter After entering the password and clicking [OK], the PPT can be edited normally; if there is no password, click [Read Only] to open the PPT, and the PPT cannot be edited.

Enter the password to open the PPT. It can be saved after editing is completed, but the prompt box will still appear when you open the PPT next time. If you want to directly remove the "read-only mode", you can do as follows.
Enter the editable mode through the password, and then "Save as" the PPT. After the [Save As] dialog box pops up, click [General Options] in the [Tools] option list below;

After the [General Options] dialog box pops up, you can see that there is already a password in the [Modify Permission Password] column. Delete the password and turn it into a blank space, then save the file. The "read-only mode" of PPT with password will be Once it is released, you will not be prompted to enter the password when you open PPT again.

Some friends may ask, what should I do if I forget my password? Without a password, the PPT can only be opened in "read-only mode", and "save as" cannot be performed, and the "read-only mode" cannot be released.
In this case, we can use other tools to solve the problem. For example, Pepsi Niu PPT Password Recovery Tool can directly remove the "read-only mode" of PPT without using a password.
Select the [Unrestriction] module in the tool, and then import the PPT file.

The above is the detailed content of Why did the PPT file become "read-only"?. For more information, please follow other related articles on the PHP Chinese website!
 Excel templates: how to make and useMay 11, 2025 am 10:43 AM
Excel templates: how to make and useMay 11, 2025 am 10:43 AMExcel template: a tool for efficient office work Microsoft Excel templates are a powerful tool to improve the efficiency of Excel, saving significantly time. After creating a template, you only need a small amount of adjustment to adapt to different scenarios and achieve reuse. Well-designed Excel templates can also improve the aesthetics and consistency of documents, leaving a good impression on colleagues and bosses. The value of templates is particularly prominent for common document types such as calendars, budget planners, invoices, inventory tables, and dashboards. What else is more convenient than just using a spreadsheet that looks beautiful, has a full-featured and is easy to customize? A Microsoft Excel template is a pre-designed workbook or worksheet, most of which
 Excel INDEX function with formula examplesMay 11, 2025 am 10:42 AM
Excel INDEX function with formula examplesMay 11, 2025 am 10:42 AMThis Excel INDEX function tutorial explores its versatile applications beyond basic cell referencing. We'll delve into various formula examples showcasing INDEX's efficiency in data manipulation and analysis. INDEX, often underestimated, is a powerf
 Excel OFFSET function - formula examples and usesMay 11, 2025 am 10:08 AM
Excel OFFSET function - formula examples and usesMay 11, 2025 am 10:08 AMThis tutorial illuminates the often-misunderstood Excel OFFSET function. The OFFSET function generates a reference to a range offset from a starting cell by a specified number of rows and columns. Let's explore its functionality through a concise e
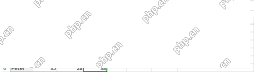 Excel INDIRECT function - basic uses and formula examplesMay 11, 2025 am 09:38 AM
Excel INDIRECT function - basic uses and formula examplesMay 11, 2025 am 09:38 AMThis Excel INDIRECT tutorial explains the function's syntax, basic uses and provides a number of formula examples that demonstrate how to use INDIRECT in Excel. A great lot of functions exist in Microsoft Excel, some being easy-to-underst
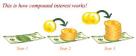 Calculate compound interest in Excel: formula and calculatorMay 11, 2025 am 09:15 AM
Calculate compound interest in Excel: formula and calculatorMay 11, 2025 am 09:15 AMThis tutorial explains how to calculate compound interest in Excel, providing examples for annual, monthly, and daily compounding. You'll learn to build your own Excel compound interest calculator. Compound interest, a fundamental concept in finance
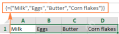 Array formulas and functions in Excel - examples and guidelinesMay 10, 2025 am 10:54 AM
Array formulas and functions in Excel - examples and guidelinesMay 10, 2025 am 10:54 AMIn this tutorial, you will learn what an Excel array formula is, how to enter it correctly in your worksheets, and how to use array constants and array functions. Array formulas in Excel are an extremely powerful tool and one of the most
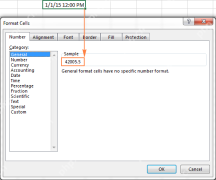 How to change Excel date format and create custom formattingMay 10, 2025 am 09:11 AM
How to change Excel date format and create custom formattingMay 10, 2025 am 09:11 AMThis Excel tutorial explores date formatting, covering default and custom formats, locale conversion, and troubleshooting. Dates and times are fundamental in Excel, yet their varied display and consistent internal storage can be confusing. Understan
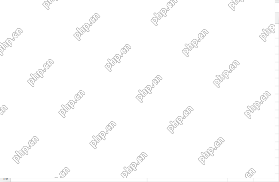 How to count characters in Excel cell and rangeMay 10, 2025 am 09:07 AM
How to count characters in Excel cell and rangeMay 10, 2025 am 09:07 AMThis tutorial shows you how to count characters in Excel, covering various scenarios. Let's explore several Excel formulas for character counting. We'll cover: Counting characters in a single cell Counting characters across a range of cells Countin


Hot AI Tools

Undresser.AI Undress
AI-powered app for creating realistic nude photos

AI Clothes Remover
Online AI tool for removing clothes from photos.

Undress AI Tool
Undress images for free

Clothoff.io
AI clothes remover

Video Face Swap
Swap faces in any video effortlessly with our completely free AI face swap tool!

Hot Article

Hot Tools

EditPlus Chinese cracked version
Small size, syntax highlighting, does not support code prompt function

SublimeText3 English version
Recommended: Win version, supports code prompts!

PhpStorm Mac version
The latest (2018.2.1) professional PHP integrated development tool

Dreamweaver Mac version
Visual web development tools

Safe Exam Browser
Safe Exam Browser is a secure browser environment for taking online exams securely. This software turns any computer into a secure workstation. It controls access to any utility and prevents students from using unauthorized resources.






