Home >Software Tutorial >Office Software >Detailed steps for drawing two-note symbols in PPT
Detailed steps for drawing two-note symbols in PPT
- 王林forward
- 2024-03-26 15:06:45891browse
php editor Youzi will introduce you in detail the steps of drawing double-note symbols in PPT. When making PPT, double-note symbols are often used in slides on music-related themes, bringing visual beauty and comfort to the audience. With simple steps, you can easily insert double-note symbols in PPT to make your presentation more vivid and professional. Next, we will show you step by step how to draw double-note symbols in PPT to make your works more outstanding!
1. Create a new PPT and create an empty slide. Create a new PPT on the desktop, then open it, create a new slide, and make the double-note symbol on this new slide later.
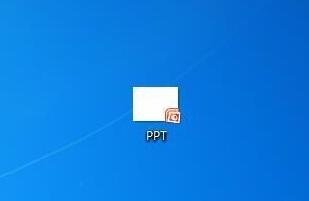
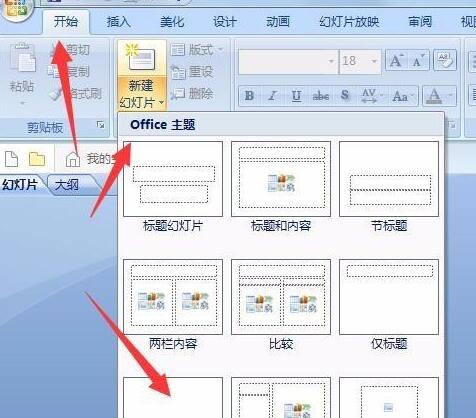
#2. Select Insert, Shape on the top navigation bar. Click Insert on the navigation bar, then find Shape and click in it.
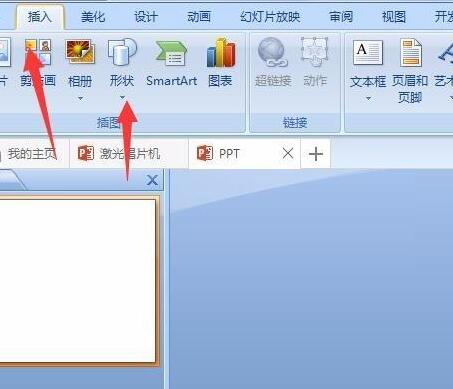
3. Select the oval shape. Find the oval in the shapes and click on the oval pattern. Double notes are made using this oval.
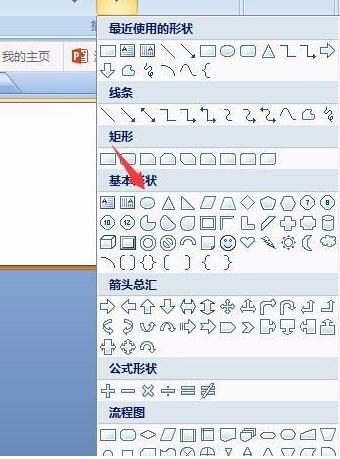
4. Draw an ellipse. Draw an oval on the newly created slide and adjust the size of the oval as shown in the picture.
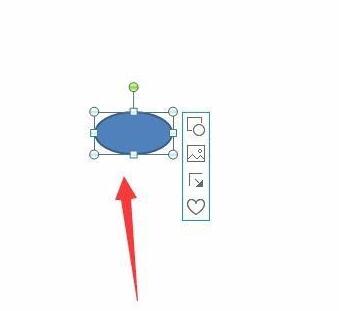
5. Adjust the color. Double-click the drawn oval and select a black color on the navigation bar.
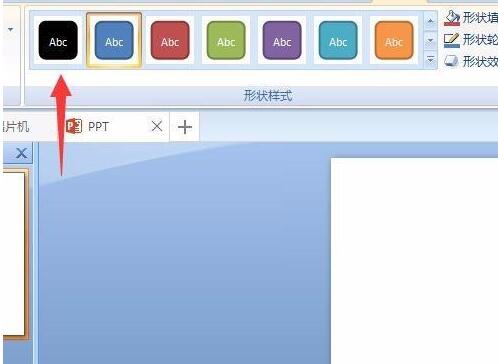
6. Select the rectangular pattern. Find the rectangular pattern in the selection, shape. This pattern cannot be used alone. You can adjust the shape after drawing it.
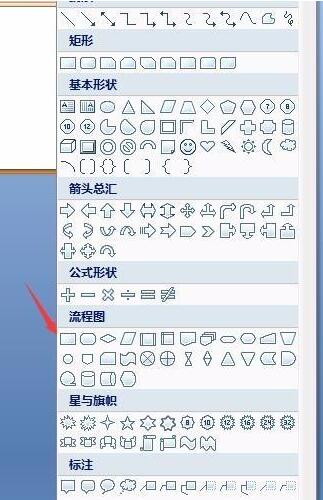
7. Draw a long rectangle. Adjust the length of the rectangle, then adjust the color of the rectangle according to the above method, which is also black, and then adjust the distance between the rectangle and the ellipse as shown, so that half of a single note is ready.
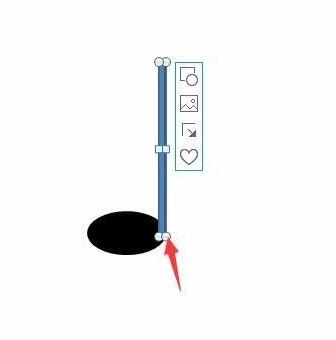
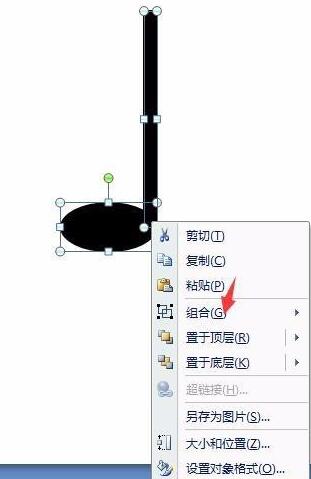
8. Make another note. Right-click the mouse, then select Copy, then right-click and select Paste, so that the other note is ready again, as shown in the picture.
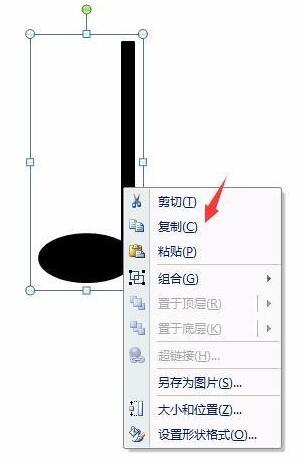
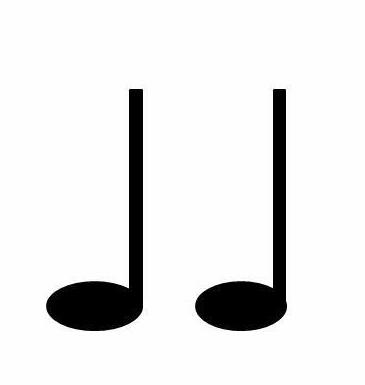
9. Make the top rectangle. As in the above steps, click on the rectangle being inserted, and then adjust the size, position and color of the rectangle as shown in the picture. A double note is ready, but you still need to select these patterns and then right-click to select combination. Such a simple Double Note is where it really gets done.
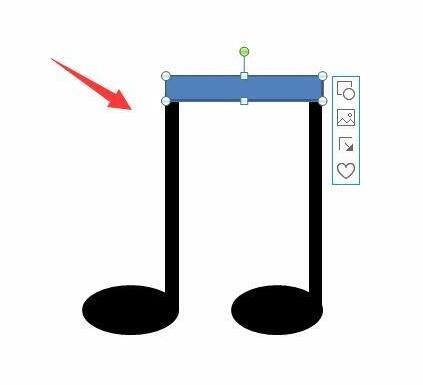
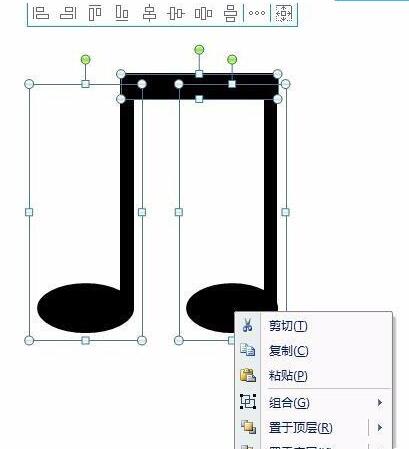
The above is the detailed content of Detailed steps for drawing two-note symbols in PPT. For more information, please follow other related articles on the PHP Chinese website!

