 Software Tutorial
Software Tutorial Office Software
Office Software How to set up synchronized display of Excel tables inserted into PPT
How to set up synchronized display of Excel tables inserted into PPTHow to set up synchronized display of Excel tables inserted into PPT
php editor Zimo will introduce you to the operation method of inserting PPT into Excel table and setting up synchronous display. When making PPT, inserting Excel tables can make the data more intuitive and clear, but how to keep it displayed synchronously with Excel is the key. Through simple operations, you can realize real-time updates of Excel tables in PPT, making your presentation more professional and efficient. Next, let’s learn about the specific steps!
1. Create a new PowerPoint or Excel file in the folder.

2. Enter the data that needs to be displayed in Excel, or ignore the previous step of creating a new Excel file and prepare an Excel table that needs to display the data.

3. Open PowerPoint, click Insert - Object, and the Insert Object dialog box will pop up.

4. In the Insert Object dialog box, click Create from file and click Browse. Find the prepared Excel data sheet and confirm.

5. Return to the Insert Object dialog box, check the link option, and confirm. Then the data table is inserted.

6. Double-click the inserted table in PowerPoint to open the called Excel table for editing.

7. After opening the called Excel table, you can modify the data and format of the table. This will be synchronized in PowerPoint and there is no need to insert it again.

Note: Check the link option in the Insert Object dialog box.
The above is the detailed content of How to set up synchronized display of Excel tables inserted into PPT. For more information, please follow other related articles on the PHP Chinese website!
 Comments vs. Notes in Microsoft Excel: What's the Difference?May 12, 2025 am 06:03 AM
Comments vs. Notes in Microsoft Excel: What's the Difference?May 12, 2025 am 06:03 AMThis guide explores Microsoft Excel's comment and note features, explaining their uses and differences. Both tools annotate cells, but serve distinct purposes and display differently in printed worksheets. Excel Comments: Collaborative Annotations E
 Excel templates: how to make and useMay 11, 2025 am 10:43 AM
Excel templates: how to make and useMay 11, 2025 am 10:43 AMExcel template: a tool for efficient office work Microsoft Excel templates are a powerful tool to improve the efficiency of Excel, saving significantly time. After creating a template, you only need a small amount of adjustment to adapt to different scenarios and achieve reuse. Well-designed Excel templates can also improve the aesthetics and consistency of documents, leaving a good impression on colleagues and bosses. The value of templates is particularly prominent for common document types such as calendars, budget planners, invoices, inventory tables, and dashboards. What else is more convenient than just using a spreadsheet that looks beautiful, has a full-featured and is easy to customize? A Microsoft Excel template is a pre-designed workbook or worksheet, most of which
 Excel INDEX function with formula examplesMay 11, 2025 am 10:42 AM
Excel INDEX function with formula examplesMay 11, 2025 am 10:42 AMThis Excel INDEX function tutorial explores its versatile applications beyond basic cell referencing. We'll delve into various formula examples showcasing INDEX's efficiency in data manipulation and analysis. INDEX, often underestimated, is a powerf
 Excel OFFSET function - formula examples and usesMay 11, 2025 am 10:08 AM
Excel OFFSET function - formula examples and usesMay 11, 2025 am 10:08 AMThis tutorial illuminates the often-misunderstood Excel OFFSET function. The OFFSET function generates a reference to a range offset from a starting cell by a specified number of rows and columns. Let's explore its functionality through a concise e
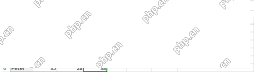 Excel INDIRECT function - basic uses and formula examplesMay 11, 2025 am 09:38 AM
Excel INDIRECT function - basic uses and formula examplesMay 11, 2025 am 09:38 AMThis Excel INDIRECT tutorial explains the function's syntax, basic uses and provides a number of formula examples that demonstrate how to use INDIRECT in Excel. A great lot of functions exist in Microsoft Excel, some being easy-to-underst
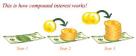 Calculate compound interest in Excel: formula and calculatorMay 11, 2025 am 09:15 AM
Calculate compound interest in Excel: formula and calculatorMay 11, 2025 am 09:15 AMThis tutorial explains how to calculate compound interest in Excel, providing examples for annual, monthly, and daily compounding. You'll learn to build your own Excel compound interest calculator. Compound interest, a fundamental concept in finance
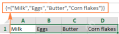 Array formulas and functions in Excel - examples and guidelinesMay 10, 2025 am 10:54 AM
Array formulas and functions in Excel - examples and guidelinesMay 10, 2025 am 10:54 AMIn this tutorial, you will learn what an Excel array formula is, how to enter it correctly in your worksheets, and how to use array constants and array functions. Array formulas in Excel are an extremely powerful tool and one of the most
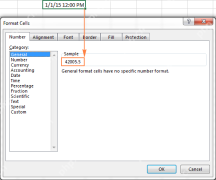 How to change Excel date format and create custom formattingMay 10, 2025 am 09:11 AM
How to change Excel date format and create custom formattingMay 10, 2025 am 09:11 AMThis Excel tutorial explores date formatting, covering default and custom formats, locale conversion, and troubleshooting. Dates and times are fundamental in Excel, yet their varied display and consistent internal storage can be confusing. Understan


Hot AI Tools

Undresser.AI Undress
AI-powered app for creating realistic nude photos

AI Clothes Remover
Online AI tool for removing clothes from photos.

Undress AI Tool
Undress images for free

Clothoff.io
AI clothes remover

Video Face Swap
Swap faces in any video effortlessly with our completely free AI face swap tool!

Hot Article

Hot Tools

SublimeText3 Chinese version
Chinese version, very easy to use

mPDF
mPDF is a PHP library that can generate PDF files from UTF-8 encoded HTML. The original author, Ian Back, wrote mPDF to output PDF files "on the fly" from his website and handle different languages. It is slower than original scripts like HTML2FPDF and produces larger files when using Unicode fonts, but supports CSS styles etc. and has a lot of enhancements. Supports almost all languages, including RTL (Arabic and Hebrew) and CJK (Chinese, Japanese and Korean). Supports nested block-level elements (such as P, DIV),

SecLists
SecLists is the ultimate security tester's companion. It is a collection of various types of lists that are frequently used during security assessments, all in one place. SecLists helps make security testing more efficient and productive by conveniently providing all the lists a security tester might need. List types include usernames, passwords, URLs, fuzzing payloads, sensitive data patterns, web shells, and more. The tester can simply pull this repository onto a new test machine and he will have access to every type of list he needs.

MinGW - Minimalist GNU for Windows
This project is in the process of being migrated to osdn.net/projects/mingw, you can continue to follow us there. MinGW: A native Windows port of the GNU Compiler Collection (GCC), freely distributable import libraries and header files for building native Windows applications; includes extensions to the MSVC runtime to support C99 functionality. All MinGW software can run on 64-bit Windows platforms.

SAP NetWeaver Server Adapter for Eclipse
Integrate Eclipse with SAP NetWeaver application server.





