Uniform replacement of PPT background images is an important operation to improve the visual style of presentations, and can be achieved through two main methods: slide master replacement and batch replacement. Slide master replacement involves deleting the original image and inserting a new image in the master, thereby applying to all slides. The batch replacement function directly replaces the background images of all slides in the presentation. A unified background image not only enhances your presentation but also enhances your audience's focus. It is important to choose high-quality images that are consistent with the theme, and you should pay attention to adjusting details such as transparency and size. In addition, PPT also provides rich background setting options, such as gradients, textures and patterns, which can be customized according to needs.

Uniform replacement of PPT background images is a relatively simple but important operation, which can bring a unified visual style and look and feel to the entire presentation.
First of all, we need to clarify the purpose and significance of PPT background image replacement. A unified background image can not only improve the overall aesthetics of the presentation, but also enhance the visual experience of the audience, allowing them to focus more on the presentation content. Therefore, it is important to choose a background image that matches the theme of the presentation and has a reasonable color combination.
Next, we will introduce two main methods for uniformly replacing PPT background images.
Method 1: Replace the background image uniformly through the slide master
Open the PPT software and import the presentation that needs to replace the background image.
Click the "View" option in the menu bar and select "Slide Master". This step is to enter the editing mode of the slide master. The settings in the master will be applied to the slides of the entire presentation.
In the slide master, find the location of the background image that needs to be replaced. Usually, the background image is placed on the bottom layer of the master and serves as the background of the slide.
Select the background image and press the "Delete" key to delete it. Or, if the background image exists in the form of a fill, you can select the master, click the "Format Background" option in the menu bar, and uncheck "Image or texture fill" in the pop-up window.
After deleting the original background image, click the "Insert" option in the menu bar, and then select "Picture from File". In the pop-up file selection window, find and select the new background image, and then click "Insert".
Adjust the size and position of the newly inserted background image to fit the layout of the slide. You can drag the image border and adjust the image properties To achieve.
After completing the replacement of the background image, click the "Close Master View" option in the menu bar to return to the normal view mode. At this time, you will find that the entire presentation The slide backgrounds have been uniformly replaced with new background images.
Method 2: Replace the background images uniformly through the batch replacement function
In addition to replacing through the slide master, you can also use the batch replacement function of PPT to uniformly replace background images. This method is suitable for presentations that have already been produced and do not require major adjustments to the slide layout.
Open the presentation whose background image needs to be replaced.
Click the "Start" option in the menu bar and select "Replace Background" in the "Replace" drop-down menu.
In the pop-up "Replace Background" dialog box, click the "Browse" button to find and select the new background image file.
Preview the new background image effect and confirm whether transparency, size, etc. need to be adjusted.
Click the "Replace All" button, and PPT will automatically replace the background images of all slides in the presentation with new images.
After completing the above steps, whether through the slide master or the batch replacement function, you have successfully realized the unified replacement of PPT background images. At this point, the visual style of the entire presentation will become more unified and beautiful.
In the process of replacing the background image, you also need to pay attention to some details. First of all, the new background image should be consistent with the theme of the presentation, and the color combination should be reasonable and avoid being too fancy or glaring. Secondly, the resolution and quality of the background image should be high to ensure a clear effect during the presentation. Finally, after replacing the background image, it is recommended to preview and check the entire presentation to ensure that the backgrounds of all slides have been successfully replaced and that there are no layout errors or formatting problems.
In addition to uniformly replacing background images, PPT also provides a wealth of background setting options, which can be customized and adjusted as needed. For example, you can set gradient background, texture background or pattern background to meet different visual needs. These settings can be adjusted in the Format Background dialog box in a similar manner to replacing a background image.
In short, uniform replacement of PPT background images is a simple but important operation, which can bring a unified visual style and look and feel to the presentation. By choosing the right background image and the right replacement method, we can easily achieve this and improve the overall quality and impact of the presentation. In practical applications, we should also flexibly adjust and optimize according to specific needs and scenarios to achieve the best visual effects and demonstration effects.
The above is the detailed content of How to uniformly replace ppt background images. For more information, please follow other related articles on the PHP Chinese website!
 How to do a running total in Excel (Cumulative Sum formula)Apr 21, 2025 am 11:16 AM
How to do a running total in Excel (Cumulative Sum formula)Apr 21, 2025 am 11:16 AMThis concise guide demonstrates how to efficiently calculate running totals (cumulative sums) in Excel using a SUM formula with strategically placed absolute and relative cell references. A running total displays the accumulated sum of a dataset as
 Excel LEN function: count characters in cellApr 21, 2025 am 10:10 AM
Excel LEN function: count characters in cellApr 21, 2025 am 10:10 AMAre you looking for an Excel formula to count characters in a cell? If so, then you have certainly landed up on the right page. This short tutorial will teach you how you can use the LEN function to count characters in Excel, with or with
 How to count words in Excel - formula examplesApr 21, 2025 am 09:59 AM
How to count words in Excel - formula examplesApr 21, 2025 am 09:59 AMThis tutorial demonstrates how to count words in Excel using a combination of the LEN, SUBSTITUTE, and TRIM functions. It offers both case-sensitive and case-insensitive formulas for counting total words or specific words/text within a cell or range
 Excel: Split string by delimiter or pattern, separate text and numbersApr 21, 2025 am 09:19 AM
Excel: Split string by delimiter or pattern, separate text and numbersApr 21, 2025 am 09:19 AMThis tutorial demonstrates how to efficiently split cells in Excel using both formulas and the advanced "Split Text" feature. Learn to separate text using commas, spaces, or any delimiter, and to split alphanumeric strings into their text
 Excel Solver tutorial with step-by-step examplesApr 21, 2025 am 09:15 AM
Excel Solver tutorial with step-by-step examplesApr 21, 2025 am 09:15 AMThis tutorial explains how to locate and utilize the Solver add-in within various Excel versions, ranging from 2003 to 365. Step-by-step instructions and practical examples demonstrate Solver's application in optimizing solutions for linear programm
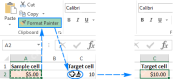 Excel Format Painter and other ways to copy formattingApr 20, 2025 am 10:29 AM
Excel Format Painter and other ways to copy formattingApr 20, 2025 am 10:29 AMThis tutorial demonstrates three efficient methods for copying formatting in Excel: Format Painter, Fill Handle, and Paste Special. These techniques are compatible with all Excel versions (2007-365). Proper formatting enhances worksheet presentation
 Clear formatting in Excel: how to remove all formats in a cellApr 20, 2025 am 10:12 AM
Clear formatting in Excel: how to remove all formats in a cellApr 20, 2025 am 10:12 AMThis tutorial offers two efficient methods for removing formatting from Excel spreadsheets. Dealing with extensive formatting in large spreadsheets can be cumbersome. These techniques streamline the process. Manually removing formatting is ineffici
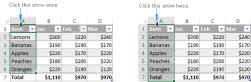 Excel table: comprehensive tutorial with examplesApr 20, 2025 am 09:48 AM
Excel table: comprehensive tutorial with examplesApr 20, 2025 am 09:48 AMThis tutorial unveils the power of Excel tables, often overlooked yet incredibly efficient tools for data management. Discover how tables simplify tasks like dynamic named ranges, formula updates, and data formatting, saving you significant time and


Hot AI Tools

Undresser.AI Undress
AI-powered app for creating realistic nude photos

AI Clothes Remover
Online AI tool for removing clothes from photos.

Undress AI Tool
Undress images for free

Clothoff.io
AI clothes remover

Video Face Swap
Swap faces in any video effortlessly with our completely free AI face swap tool!

Hot Article

Hot Tools

ZendStudio 13.5.1 Mac
Powerful PHP integrated development environment

mPDF
mPDF is a PHP library that can generate PDF files from UTF-8 encoded HTML. The original author, Ian Back, wrote mPDF to output PDF files "on the fly" from his website and handle different languages. It is slower than original scripts like HTML2FPDF and produces larger files when using Unicode fonts, but supports CSS styles etc. and has a lot of enhancements. Supports almost all languages, including RTL (Arabic and Hebrew) and CJK (Chinese, Japanese and Korean). Supports nested block-level elements (such as P, DIV),

Atom editor mac version download
The most popular open source editor

VSCode Windows 64-bit Download
A free and powerful IDE editor launched by Microsoft

Zend Studio 13.0.1
Powerful PHP integrated development environment





