How to easily take a screenshot on a Huawei phone?
In our daily lives using smartphones, the screenshot function is often one of the functions we need to use. On Huawei mobile phones, taking screenshots is a very simple operation. You only need to follow the correct steps to complete it easily. This article will introduce how to easily take screenshots on Huawei mobile phones, helping you master this skill and improve the efficiency and convenience of using your mobile phone.
First of all, let us take a look at several common methods to take screenshots on Huawei mobile phones. Huawei mobile phones usually provide the following three methods of taking screenshots: taking screenshots through physical button combinations, taking screenshots through the quick settings bar, and taking screenshots through intelligent assistance functions. Next, we will introduce the operation steps of these three methods respectively:
1. Taking screenshots through physical button combinations
On Huawei mobile phones, taking screenshots through physical button combinations is one of the most common methods. . The specific steps are as follows:
- Find the interface you want to capture the screen.
- Press and hold the "volume down" key and the "power key" (i.e. the power key) of the phone at the same time.
- After pressing and holding for a period of time, you will hear the shutter sound and the screen will flash once, which means you have successfully completed the screenshot.
- After the screenshot is successfully taken, you can view the captured screenshot in the notification bar or photo album.
2. Take a screenshot through the quick settings bar
Huawei mobile phones also provide a convenient way to take screenshots through the quick settings bar. The specific steps are as follows:
- Open the interface you want to take a screenshot.
- Pull down the status bar and find the "Screenshot" icon in the quick settings bar.
- Click the "Screenshot" icon, and the system will automatically capture the current screen.
- You can view and manage your screenshots in the notification bar or photo album.
3. Take screenshots through smart auxiliary functions
For some users, physical key combinations and shortcut settings bars are not very convenient. Huawei mobile phones also provide smart auxiliary functions to help The user takes a screenshot. The specific steps are as follows:
- Open the phone's settings and enter the "Smart Assist" function.
- Find the "Specify Action" or "Gesture Control" option in the smart accessibility feature.
- Select the "Screenshot" function and set your favorite trigger action or gesture.
- When using your mobile phone, you can easily complete the screenshot operation by triggering the set action or gesture.
To summarize, on Huawei mobile phones, easy screenshots can be achieved through various methods such as physical key combinations, quick settings bar, and intelligent auxiliary functions. Different users can choose the appropriate screenshot method according to their personal preferences and habits. By mastering these methods, you can take screenshots more conveniently, record important information, share interesting content with others, and improve the efficiency of using your phone. I hope these simple methods will be helpful to you and make you more comfortable when using your Huawei phone.
The above is the detailed content of How to easily take a screenshot on a Huawei phone?. For more information, please follow other related articles on the PHP Chinese website!
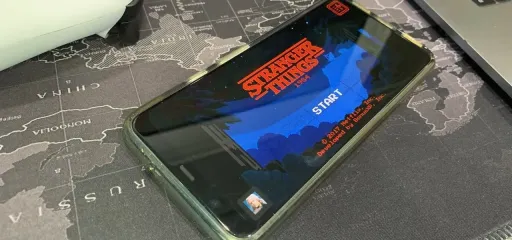 Netflix Games Coming to Android Tomorrow — But You Can Play Its Games Right Now May 13, 2025 am 09:29 AM
Netflix Games Coming to Android Tomorrow — But You Can Play Its Games Right Now May 13, 2025 am 09:29 AMYou're caught up on "Squid Games," and you've rewatched "Seinfeld" for the umpteenth time. You're looking forward to the next season of "Stranger Things," but it isn't out yet. Why not play Stranger Things on Netflix ins
 What Is HDR in Photography, and When Should You Turn It Off?May 13, 2025 am 09:01 AM
What Is HDR in Photography, and When Should You Turn It Off?May 13, 2025 am 09:01 AMYou know that moment when you take a photo that looks perfect to your eyes, but comes out all wrong on your phone? Maybe the sky is too bright, or your friend’s face is too dark to see. That’s where HDR comes in... or sometimes, makes it worse. Mo
 Phones Are More Powerful Than Ever, So Why Are Mobile Games Still So Bad?May 13, 2025 am 03:07 AM
Phones Are More Powerful Than Ever, So Why Are Mobile Games Still So Bad?May 13, 2025 am 03:07 AMMobile gaming's limitations: Why haven't phones caught up to consoles? For years, the belief was that mobile phones lacked the processing power for high-end games. However, top-tier smartphones now surpass older gaming consoles in capability. So, wh
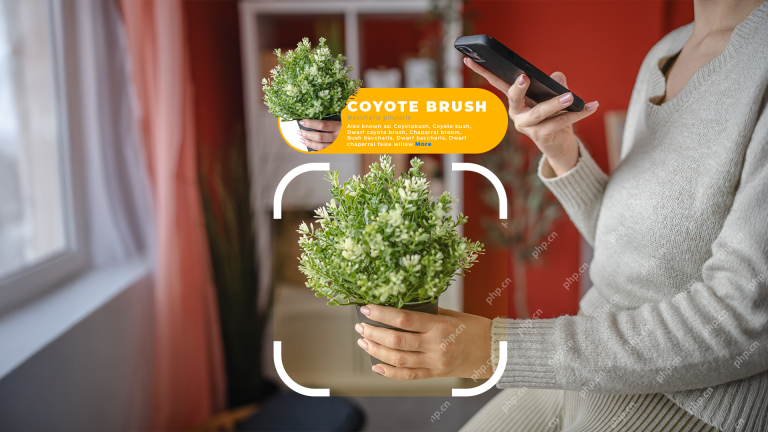 4 Ways This Plant Identification App Has Helped Me This SpringMay 13, 2025 am 02:00 AM
4 Ways This Plant Identification App Has Helped Me This SpringMay 13, 2025 am 02:00 AMThis spring, my smartphone became an invaluable tool in understanding the plant life surrounding my home. Thanks to the PictureThis app (recommended by a conservationist friend), identifying plants became as simple as taking a photo. Here's how I've
 The Pebble Smartwatch Is What Smartwatches Should Have BeenMay 13, 2025 am 12:12 AM
The Pebble Smartwatch Is What Smartwatches Should Have BeenMay 13, 2025 am 12:12 AMMiss Pebble: A smartwatch in the true sense Before those tiny watch computers tried to implement all the functions of their phones, there was a watch called Pebble. It has a completely different experience from today's smartwatches, and I can't help but hope that the Pebble concept will be more popular. Always on display without compromise What makes Pebble the most successful is its display. Instead of using a high-power, bright OLED screen, it uses an electronic ink screen, the same as the Kindle e-reader. This means the screen is always on, easy to read even in direct sunlight, and it consumes almost no power. I can do it for a few days, or even a week or more without charging. In contrast, the P I currently use
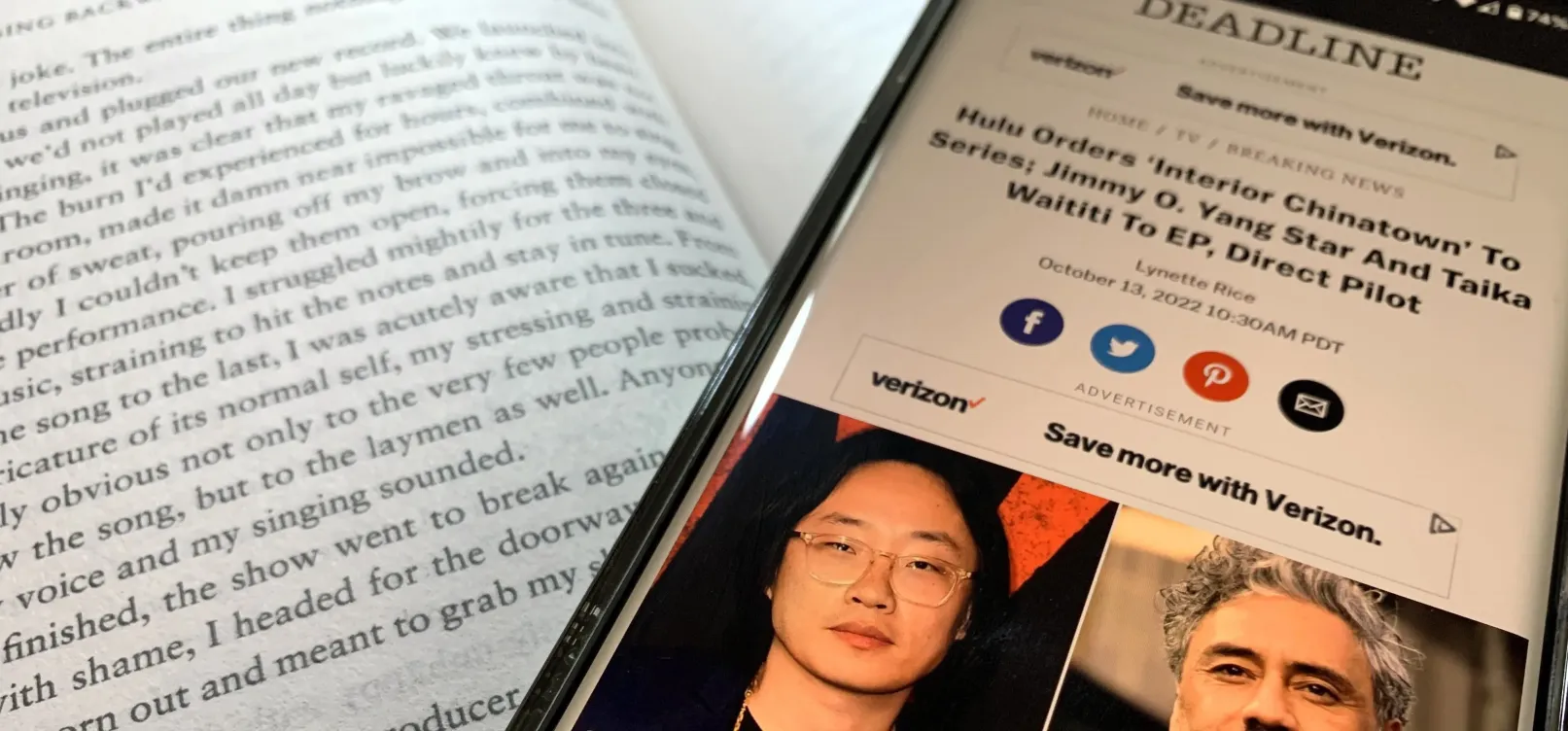 Make Your Android Phone Read Articles, Books, News, and Other Text Out Loud to You May 12, 2025 am 10:41 AM
Make Your Android Phone Read Articles, Books, News, and Other Text Out Loud to You May 12, 2025 am 10:41 AMDetailed explanation of the text reading function of Android phone: Three ways to make your phone read any text aloud For users who like to work on multiple tasks at the same time, listening to audiobooks and podcasts is an excellent way to use their time efficiently, but there are actually other options. You can convert any written text on your Android phone into voice reading, allowing you to get information from your headphones or speakers anytime, anywhere. Your Android smartphone can read almost any text content, whether it is an e-book, web page, online news article, email, short stories, PDF documents, text files, or any other written work in any form. Even better, you have multiple options and some methods are more suitable for specific types of text conversions. Using Google Voice
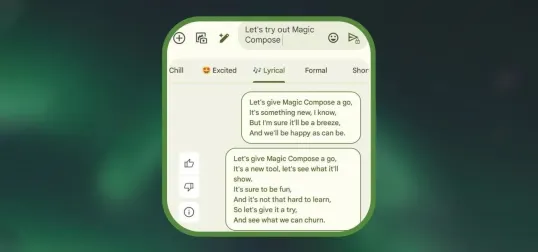 Make Google's Messages App on Your Phone Write or Rewrite Text Messages for You Using GenAI May 12, 2025 am 09:33 AM
Make Google's Messages App on Your Phone Write or Rewrite Text Messages for You Using GenAI May 12, 2025 am 09:33 AMGoogle Messages' Magic Compose: Your AI-Powered Texting Assistant Google Messages has integrated Magic Compose, a generative AI tool designed to enhance your texting experience. This feature offers intelligent reply suggestions and the ability to re
 One UI 8 Beta (Android 16) Could Arrive for Samsung Phones This MonthMay 12, 2025 am 06:01 AM
One UI 8 Beta (Android 16) Could Arrive for Samsung Phones This MonthMay 12, 2025 am 06:01 AMSamsung Galaxy users rejoice! The One UI 8 beta program (Android 16) is reportedly launching sooner than expected. Initial internal testing, begun in March, placed Samsung ahead of their One UI 7 schedule. This is welcome news after criticism surrou


Hot AI Tools

Undresser.AI Undress
AI-powered app for creating realistic nude photos

AI Clothes Remover
Online AI tool for removing clothes from photos.

Undress AI Tool
Undress images for free

Clothoff.io
AI clothes remover

Video Face Swap
Swap faces in any video effortlessly with our completely free AI face swap tool!

Hot Article

Hot Tools

Atom editor mac version download
The most popular open source editor

WebStorm Mac version
Useful JavaScript development tools

MinGW - Minimalist GNU for Windows
This project is in the process of being migrated to osdn.net/projects/mingw, you can continue to follow us there. MinGW: A native Windows port of the GNU Compiler Collection (GCC), freely distributable import libraries and header files for building native Windows applications; includes extensions to the MSVC runtime to support C99 functionality. All MinGW software can run on 64-bit Windows platforms.

SAP NetWeaver Server Adapter for Eclipse
Integrate Eclipse with SAP NetWeaver application server.

VSCode Windows 64-bit Download
A free and powerful IDE editor launched by Microsoft






