Home >System Tutorial >Windows Series >Where is win11 cooling mode_Win11 cooling mode location introduction
Where is win11 cooling mode_Win11 cooling mode location introduction
- 王林forward
- 2024-03-21 10:30:12722browse
php editor Xinyi introduces to you the cooling mode of the Win11 operating system. As computer performance improves, cooling has become an important consideration. The Win11 system provides a cooling mode to help users better manage computer heat dissipation and improve performance stability. So, where is the cooling mode in Win11? Where is its location? Next, let us take a look at the location and introduction of Win11 cooling mode.
1. First, we open the Start menu and click the Control Panel in the Windows system. In the window that opens, click Hardware and Sound.
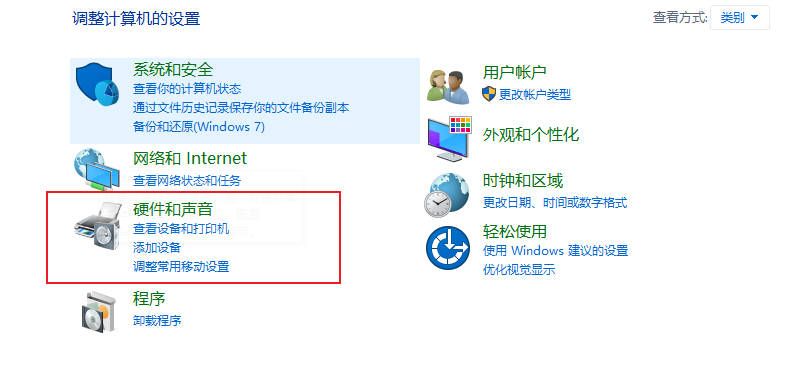
#2. After entering, click Power Options.
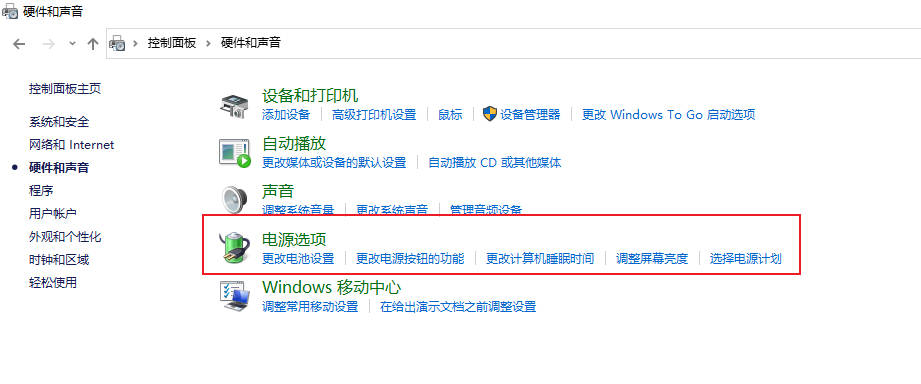
#3. Click Change plan settings after using the plan.
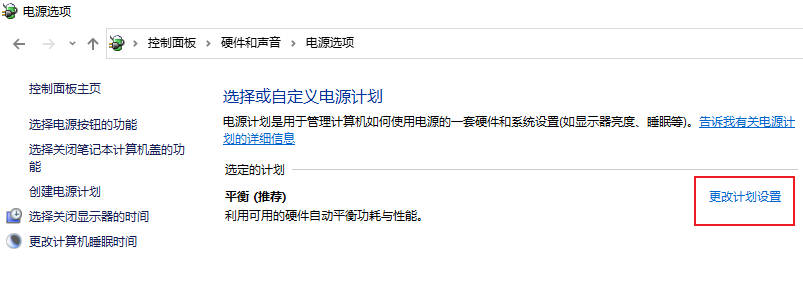
#4. After entering, click Change Advanced Power Settings.
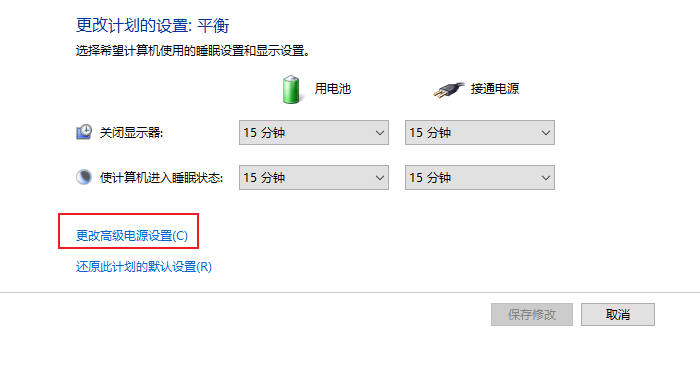
#5. When the dialog box pops up, expand the processor power management.
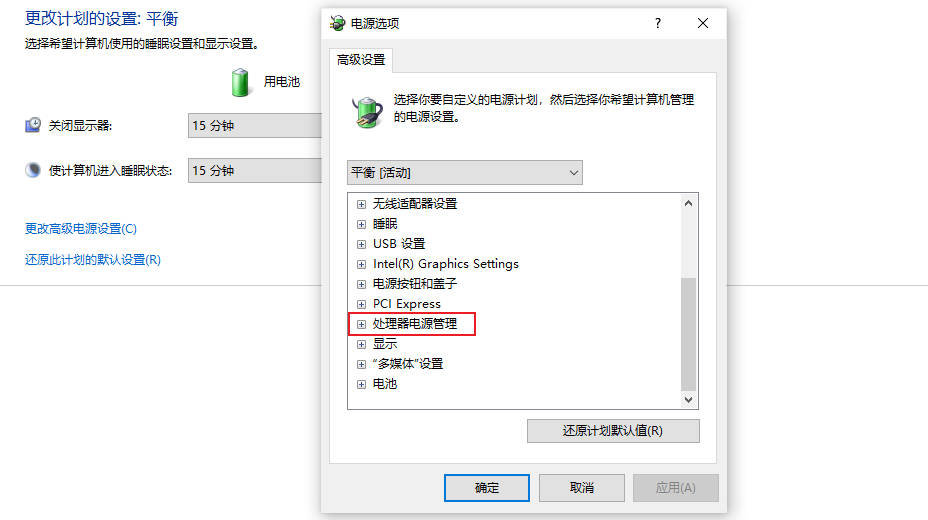
#6. There are two system heat dissipation methods to choose from. Modify the heat dissipation method. Click OK to complete the setting.
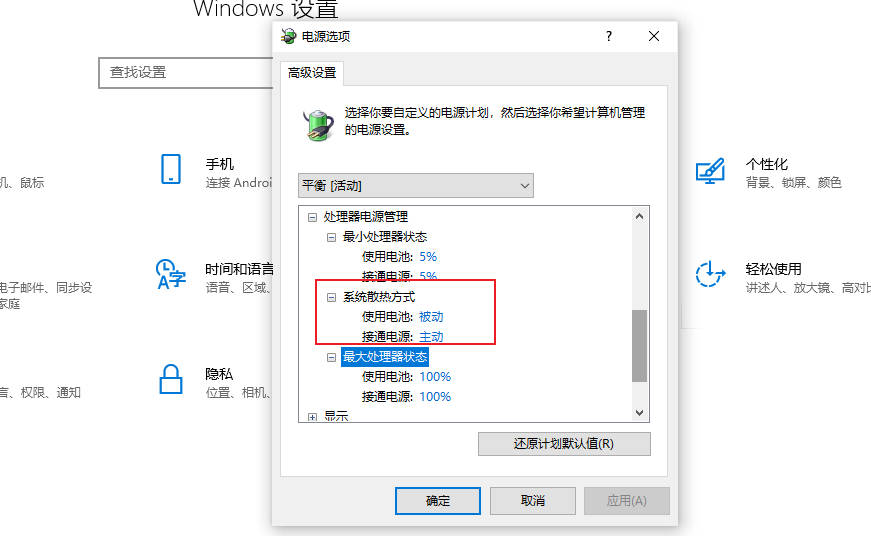
The above is the detailed content of Where is win11 cooling mode_Win11 cooling mode location introduction. For more information, please follow other related articles on the PHP Chinese website!

