Home >Computer Tutorials >Browser >How to set up Google Chrome ad blocking plug-in
How to set up Google Chrome ad blocking plug-in
- WBOYWBOYWBOYWBOYWBOYWBOYWBOYWBOYWBOYWBOYWBOYWBOYWBforward
- 2024-03-21 09:21:22857browse
php editor Youzi will introduce you in detail how to set up the Google Chrome ad blocking plug-in. Ad blocking plug-ins can effectively block advertising content on web pages and improve the browsing experience. With simple settings, you can customize your ad blocking rules to block specific websites or ad types. At the same time, you can also adjust the whitelist to ensure that ads on important websites are displayed normally. Following the guidance of this article, you can easily set up the Google Chrome ad blocking plug-in to get rid of annoying advertising interference and enjoy a refreshing browsing environment.
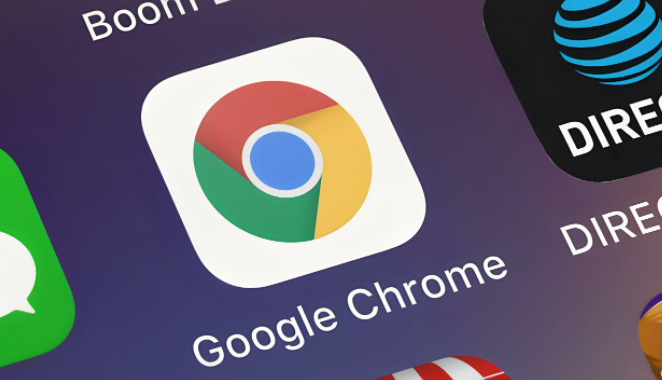
How to install the ad blocking plug-in on Google Chrome
1. We first turn off the safe mode in the privacy and security security page of the Chrome browser. ,as the picture shows.
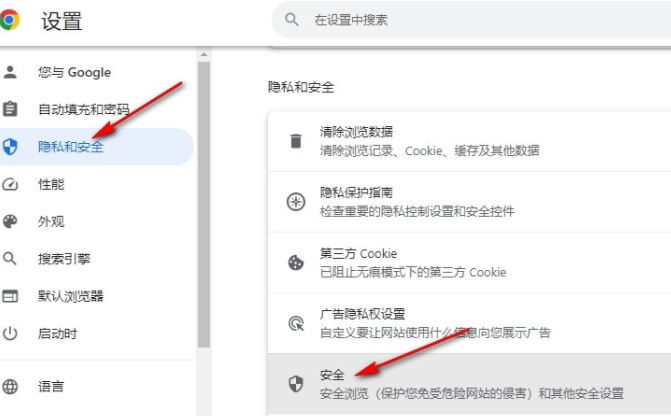
#2. Then we click to open the extension icon, and then click to select the "Manage Extensions" option in the drop-down list, as shown in the figure.
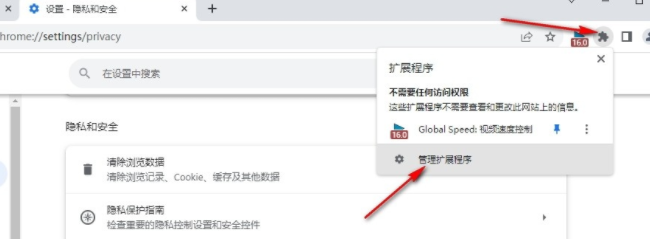
#3. After entering the management extension page, we first click on the "Developer Mode" option on this page, as shown in the figure.
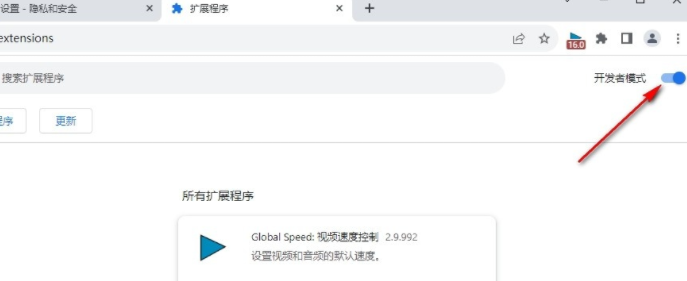
#4. Then we drag “uBlock”, which is the ad-blocking plug-in file, into the Chrome browser from the folder page, as shown in the figure.
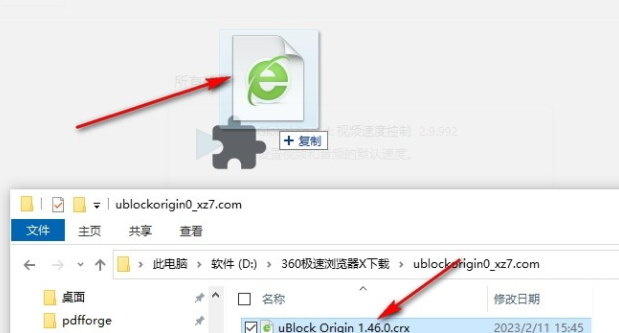
#5. Finally, we click the "Add extension" option in the pop-up box for installing the plug-in, as shown in the picture.
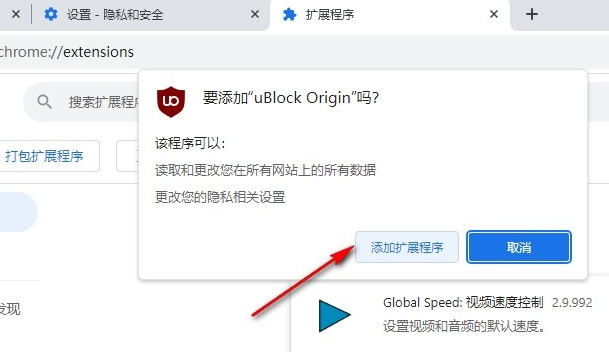
The above is the detailed content of How to set up Google Chrome ad blocking plug-in. For more information, please follow other related articles on the PHP Chinese website!

