Home >Software Tutorial >Office Software >How to set image transparency in PPT
How to set image transparency in PPT
- WBOYWBOYWBOYWBOYWBOYWBOYWBOYWBOYWBOYWBOYWBOYWBOYWBforward
- 2024-03-20 23:10:071368browse
php editor Xinyi will introduce to you today how to set the transparency of images in PPT. By setting the image transparency, you can make the PPT page more beautiful and professional. Setting image transparency in PPT is very simple and can be done easily in just a few simple steps. Next, let’s take a look at the specific operation method!
1. First, open and create a new PPT document on your computer (as shown in the picture below).
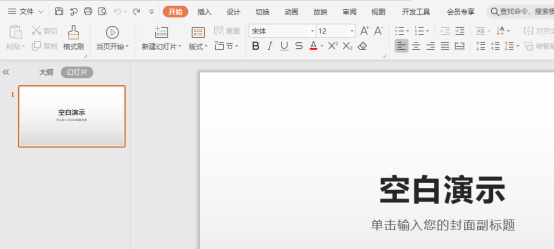
2. Next, select [Insert]-[Shape] in the upper toolbar, select a rectangle and draw it on the blank canvas, (circled in red as shown below section and the red arrow points as shown).
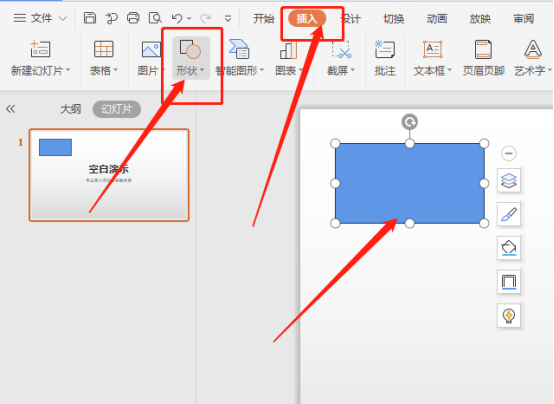
3. Then, select [Fill] in the upper toolbar (as shown in the red circled part and the red arrow in the figure below).
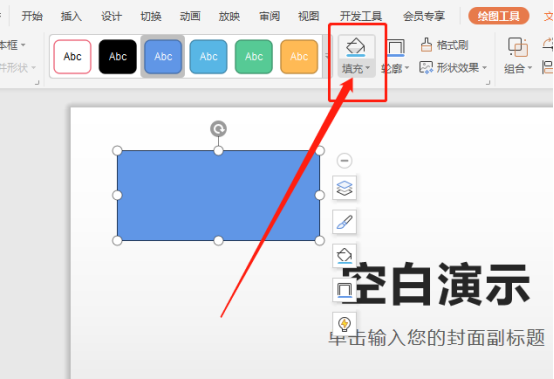
4. Next, select [More Settings] in the [Fill] dialog box, (as shown in the red circled part and the red arrow in the figure below).
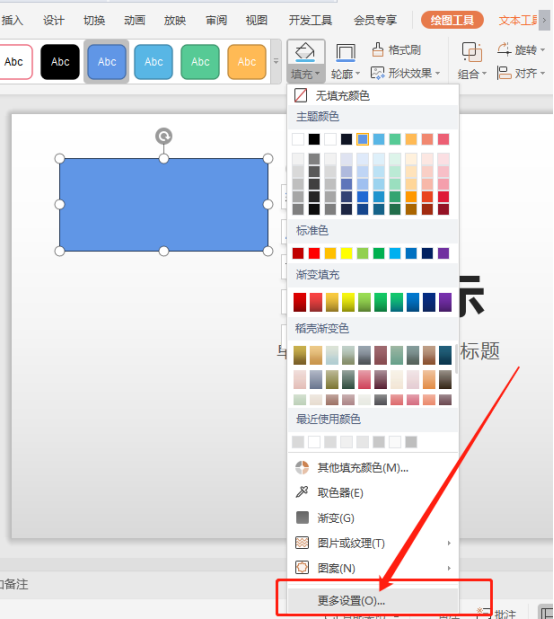
5. Then select [Picture or Texture Fill] and select the picture or texture you need to insert (as shown in the red circled part and the red arrow in the figure below).
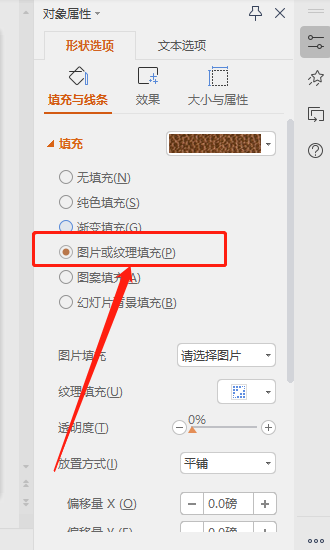
#6. Finally, adjust the transparency slider to adjust the transparency of the image (as shown in the red circled part and the red arrow in the figure below).
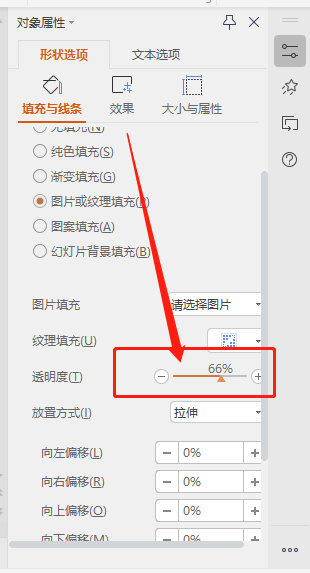
The above is the detailed content of How to set image transparency in PPT. For more information, please follow other related articles on the PHP Chinese website!

