Home >Common Problem >How to set image transparency in ppt
How to set image transparency in ppt
- 醉折花枝作酒筹Original
- 2021-04-22 15:48:26136143browse
Method: First open ppt and import the picture; then click "Insert" - "Shape" - "Rectangle" to draw a rectangle; then click the rectangle and click "Picture or Texture Fill" in the settings window on the right - "File", find the picture and insert the picture into the rectangle; finally click on the rectangle and drag the "Transparency" slider in the settings window on the right to change the transparency.

The operating environment of this tutorial: Windows 7 system, Microsoft Office PowerPoint 2016 version, Dell G3 computer.

Click [Insert]-[Picture] to insert pictures from your computer.

Right-click on the picture and click [Set Picture Format] to open the picture format setting window on the right, but there is no transparency setting option in the window.

You need to set the transparency according to the shape. Click [Insert]-[Shape]-[Rectangle] to draw a rectangle.
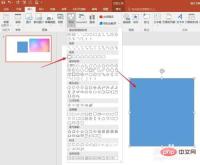
Click the rectangle, in the settings window on the right, click [Image or Texture Fill], and click [File].

# Find the previously inserted picture, and the picture is inserted into the rectangle.

Look at the settings window on the right, you can see the [Transparency] setting slider, drag the slider to change the transparency of the inserted picture .

In this way, the transparency of the image is indirectly changed.

For more related knowledge, please visit the FAQ column!
The above is the detailed content of How to set image transparency in ppt. For more information, please follow other related articles on the PHP Chinese website!

