Home >Software Tutorial >Office Software >How to splice data from multiple cells in excel
How to splice data from multiple cells in excel
- 王林forward
- 2024-03-20 17:51:05972browse
php editor Zimo will introduce to you today how to splice multiple cell data in Excel. In daily work, sometimes it is necessary to merge data from multiple cells into one cell to better display and analyze information. We can easily achieve this goal through the functions and techniques provided by Excel. Next, let’s discuss the specific operation methods together!
Method 1: Cleverly use the connector [&]. We can use this symbol to concatenate the contents of multiple cells.
1. First, we create and open an excel form and enter some data as a demonstration.
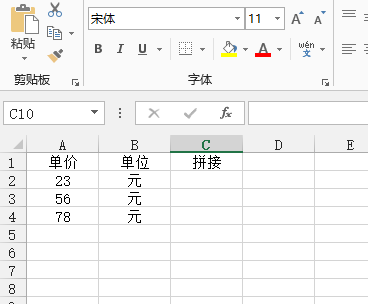
2. Enter [=A2&B2] in cell c2 to splice the contents of the two cells.
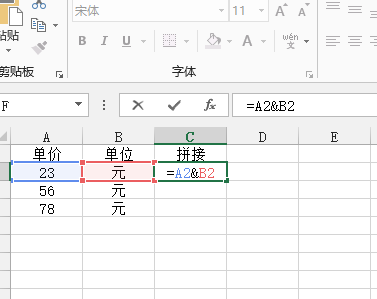
3. Click cell c2, move the mouse to the lower right corner of the cell when it turns into a cross and pull it down, refer to the formula downwards, and the cell will be automatically filled. It is easy to splice the contents of multiple cells in each row of the table.
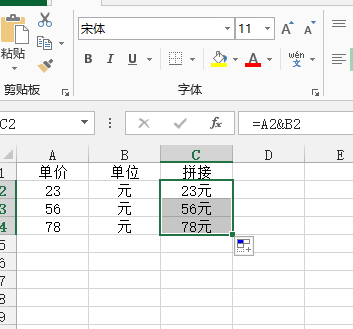
Method 2: Use the PHONETIC function, which can splice multi-cell text or letter content.
1. We need to reset the table. Pay attention to text and letters, not numbers. Enter [=PHONETIC(A2:b2)] in the target cell to get the splicing result.
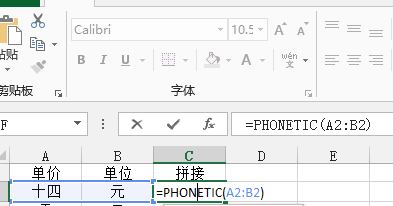
#2. Click the lower right corner of cell c2. Similarly, when the mouse turns into a black cross, pull down to reference downward, and the cell will be automatically filled.
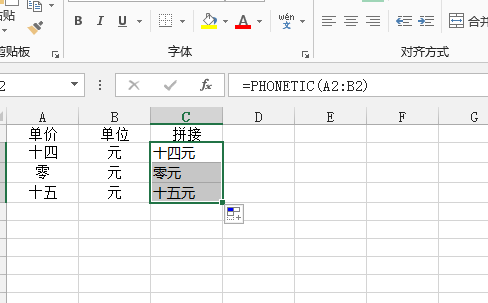
#Have you learned how to splice multi-cell data in Excel? Is it very practical? This technique is of great significance in daily work. If you are not very good at operating it, you can practice it according to the method we shared. Note that in the second method, be sure to pay attention to the fact that the data cannot be Numbers!
The above is the detailed content of How to splice data from multiple cells in excel. For more information, please follow other related articles on the PHP Chinese website!

