Home >System Tutorial >Windows Series >How to cancel the power-on password in Win10_Where to cancel the power-on password in Win10
How to cancel the power-on password in Win10_Where to cancel the power-on password in Win10
- WBOYWBOYWBOYWBOYWBOYWBOYWBOYWBOYWBOYWBOYWBOYWBOYWBforward
- 2024-03-20 15:56:251012browse
How to cancel the power-on password in Win10? Where can I cancel the power-on password in Win10? Many users want to cancel the power-on password in Win10 system to log in to the system more quickly. In this article, PHP editor Xinyi will introduce you to the detailed steps and methods of canceling the power-on password in Win10, helping users to easily cancel the power-on password. Follow the editor to find out!
1. First, click the search icon in the lower left corner of the Win10 desktop to enter the Cortana search page. Type the netplwiz command in the bottom search box:
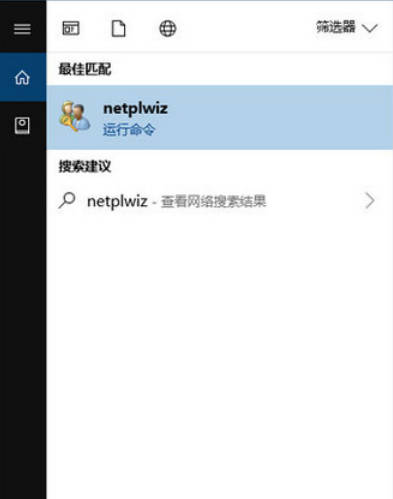
2. After The netplwiz control account entrance will be searched. We click "netplwiz" as shown in the top picture to enter the Win10 account settings.
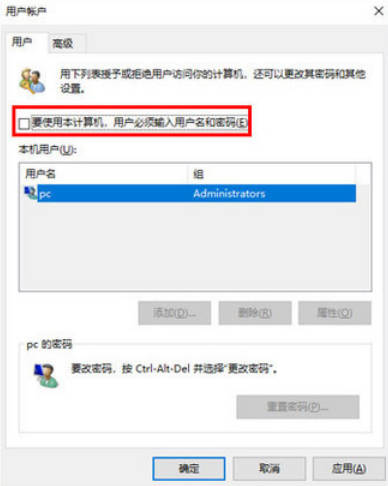
3. After entering the Win10 user account window, we will uncheck [To use this computer, the user must enter a user name and password], and then click "OK" at the bottom ". Finally, in the automatic login settings that pop up, fill in the Win10 power-on password. After completion, click "OK" at the bottom.
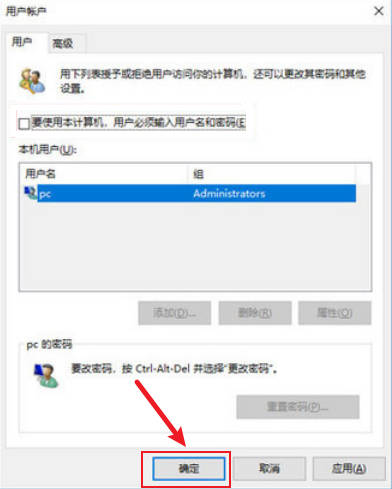
The above is the detailed content of How to cancel the power-on password in Win10_Where to cancel the power-on password in Win10. For more information, please follow other related articles on the PHP Chinese website!

