php editor Strawberry introduces you to the virtual PPT case design. Virtual PPT is an interactive online presentation tool with rich functions and flexible design methods. When designing virtual PPT, you need to consider the content structure, visual effects and user experience, and make the presentation more vivid by adding animation, audio, video and other elements. At the same time, choose appropriate templates and color schemes to maintain a simple and clear design style. Through reasonable layout and content presentation, it is easier for the audience to understand and remember, and the presentation effect is improved.
1. Open the case file. Here we will explain the production process based on the effect of this case, as shown in the figure.

#2. Create a new page and click [Smart Guide] in the islide plug-in to adjust the position of the guide.

#3. Load the prepared picture material, place it in the background, and fill the entire page.

#4. After the adjustment is completed, use the text tool to load the prepared text content and adjust the position.

5. In the [Shape] tool, create a rectangle, and then click the [Merge Shapes - Cut] effect in the [Format] panel.

6. Create a new page, load the prepared picture material, place it in the background, and fill the entire page. After the adjustment is completed, use the text tool to enter the prepared picture material. Load the good text content and adjust the position.

7. In the [Shape] tool, create a rectangle, open the [Color] panel, and modify the opacity value of the rectangle color.

#8. Select the created page effect, add [Enter Effect] and select the effect as [Curve Up].

#9. Same operation, select different layer materials, and then add [Enter Effect].

#10. After the animation is added, adjust the time information of [Start/Delay] in the upper right corner.

11. Create a new page, load the prepared picture material, place it in the background, and fill the entire page. After the adjustment is completed, use the text tool to add the prepared picture material. Load the good text content and adjust the position.

12. Select [Rounded Rectangle] in the [Format] tool to create it, and modify the color fill in the color panel.
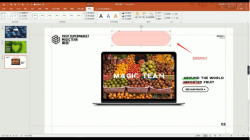
13. The teacher will not make this rectangle here. Copy the rectangle from the previous scene, open the [Color] panel, and modify the opacity value of the shape color.

#14. Select the created page effect, add [Enter Effect] and select the effect as [Stretch].

15. Same operation, select different layer materials, and then add [Enter Effect].

#16. Press F5 on the keyboard to enter the "Demonstration" mode and check the result.

17. Thank you for watching.

Regarding the issue of how to design virtual ppt cases, friends need to have an in-depth understanding. After all, learning more is not a bad thing, but remember to lay a good foundation first. oh!
The above is the detailed content of How to design a virtual ppt case. For more information, please follow other related articles on the PHP Chinese website!
 Consolidate in Excel: Merge multiple sheets into oneApr 29, 2025 am 10:04 AM
Consolidate in Excel: Merge multiple sheets into oneApr 29, 2025 am 10:04 AMThis tutorial explores various methods for combining Excel sheets, catering to different needs: consolidating data, merging sheets via data copying, or merging spreadsheets based on key columns. Many Excel users face the challenge of merging multipl
 Calculate moving average in Excel: formulas and chartsApr 29, 2025 am 09:47 AM
Calculate moving average in Excel: formulas and chartsApr 29, 2025 am 09:47 AMThis tutorial shows you how to quickly calculate simple moving averages in Excel, using functions to determine moving averages over the last N days, weeks, months, or years, and how to add a moving average trendline to your charts. Previous articles
 How to calculate average in Excel: formula examplesApr 29, 2025 am 09:38 AM
How to calculate average in Excel: formula examplesApr 29, 2025 am 09:38 AMThis tutorial demonstrates various methods for calculating averages in Excel, including formula-based and formula-free approaches, with options for rounding results. Microsoft Excel offers several functions for averaging numerical data, and this gui
 How to calculate weighted average in Excel (SUM and SUMPRODUCT formulas)Apr 29, 2025 am 09:32 AM
How to calculate weighted average in Excel (SUM and SUMPRODUCT formulas)Apr 29, 2025 am 09:32 AMThis tutorial shows you two simple ways to calculate weighted averages in Excel: using the SUM or SUMPRODUCT function. Previous articles covered basic Excel averaging functions. But what if some values are more important than others, impacting the f
 Using Excel Find and Replace in the most efficient wayApr 29, 2025 am 09:07 AM
Using Excel Find and Replace in the most efficient wayApr 29, 2025 am 09:07 AMThis tutorial demonstrates how to efficiently locate and modify data within Excel spreadsheets using the Find and Replace function. We'll cover basic and advanced techniques, including wildcard searches and modifications across multiple workbooks. W
 How to make a chart (graph) in Excel and save it as templateApr 28, 2025 am 09:31 AM
How to make a chart (graph) in Excel and save it as templateApr 28, 2025 am 09:31 AMThis Excel charting tutorial provides a comprehensive guide to creating and customizing graphs within Microsoft Excel. Learn to visualize data effectively, from basic chart creation to advanced techniques. Everyone uses Excel charts to visualize dat
 Excel charts: add title, customize chart axis, legend and data labelsApr 28, 2025 am 09:18 AM
Excel charts: add title, customize chart axis, legend and data labelsApr 28, 2025 am 09:18 AMAfter you have created a chart in Excel, what's the first thing you usually want to do with it? Make the graph look exactly the way you've pictured it in your mind! In modern versions of Excel, customizing charts is easy and fun. Microsof
 Using Excel REPLACE and SUBSTITUTE functions - formula examplesApr 28, 2025 am 09:16 AM
Using Excel REPLACE and SUBSTITUTE functions - formula examplesApr 28, 2025 am 09:16 AMThis tutorial demonstrates the Excel REPLACE and SUBSTITUTE functions with practical examples. Learn how to use REPLACE with text, numbers, and dates, and how to nest multiple REPLACE or SUBSTITUTE functions within a single formula. Last week, we ex


Hot AI Tools

Undresser.AI Undress
AI-powered app for creating realistic nude photos

AI Clothes Remover
Online AI tool for removing clothes from photos.

Undress AI Tool
Undress images for free

Clothoff.io
AI clothes remover

Video Face Swap
Swap faces in any video effortlessly with our completely free AI face swap tool!

Hot Article

Hot Tools

Atom editor mac version download
The most popular open source editor

VSCode Windows 64-bit Download
A free and powerful IDE editor launched by Microsoft

Zend Studio 13.0.1
Powerful PHP integrated development environment

SublimeText3 English version
Recommended: Win version, supports code prompts!

Notepad++7.3.1
Easy-to-use and free code editor






