Home >Software Tutorial >Office Software >How to set slash in word?
How to set slash in word?
- PHPzforward
- 2024-03-19 18:04:191620browse
php editor Banana teaches you how to set slashes in word to make the article layout more beautiful. Setting slashes in Word can make the document look more professional and improve the layout effect. Next, we will introduce in detail how to set slashes in Word to make your documents more refined.
The steps are as follows:
1. Open the word document, click "Insert" in the document toolbar and select the "Shape" button.
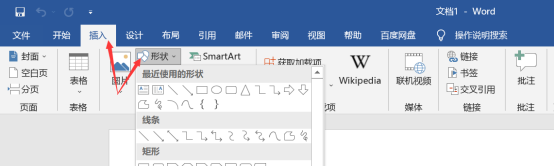
#2. Then select the first style in "Line" in the "Shape" drop-down box.
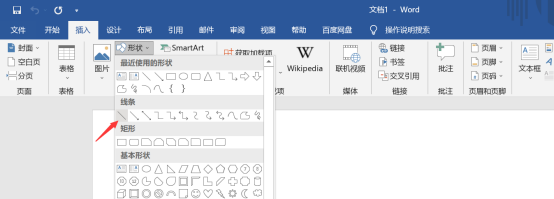
#3. Drag the mouse cursor according to the position of the slash on the page to draw a slash.
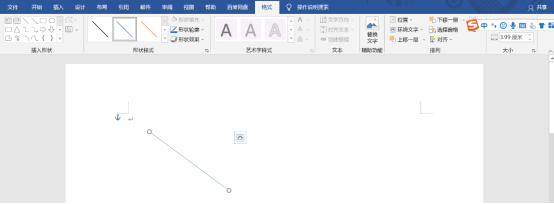
4. If you need to set the slash, you can click on the slash and select "Shape Outline" to change the color of the slash, or click "Outline" The "Line Style" in can also change the thickness of the line.
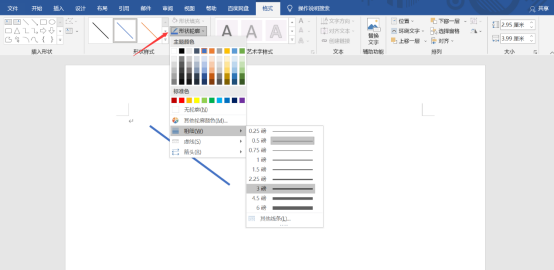
5. Here I set the slash to blue and the thickness to 4.5 points, the effect is as shown below.
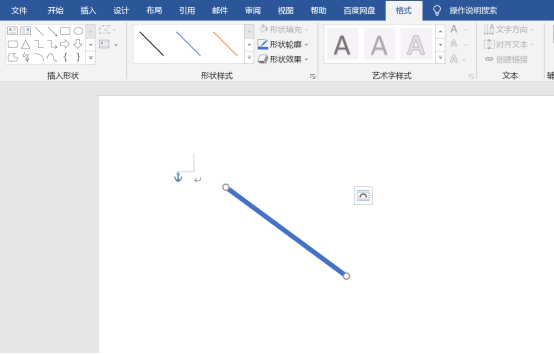
There is another way.
1. Select [Insert] on the menu bar and click Table to draw a 5×4 table (set the table according to your needs).
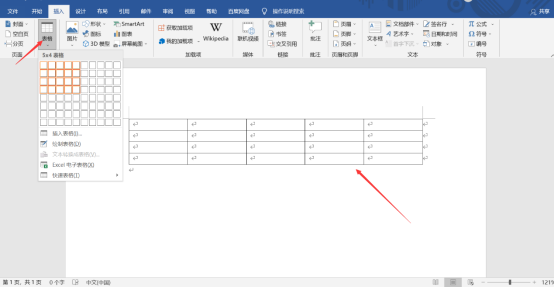
2. Select the first cell in the first row and the first cell in the second row, right-click and select "Merge Cells".
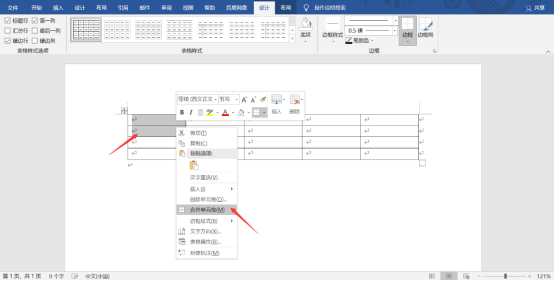
3. Place the cursor in the merged cell, enter the day of the week and time, click [Layout] in the menu bar, and select the "Drawing" option draw a table.
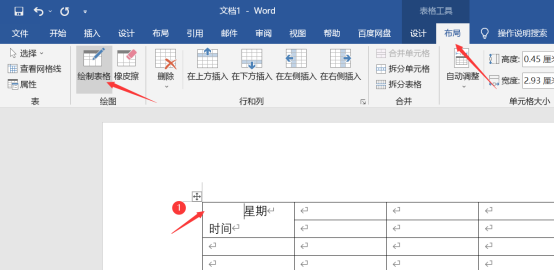
4. Pull out a slash in the merged cell and adjust the position. If you are not satisfied, you can choose the eraser and erase it.
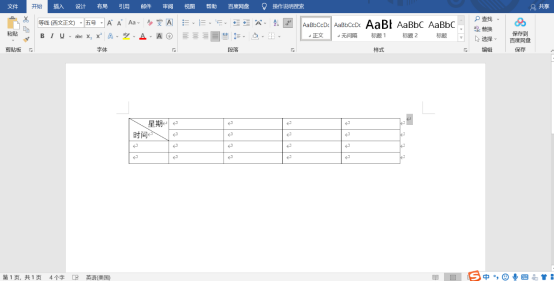
That’s all the knowledge about setting slashes in word. I hope it will be useful to everyone. You can also explore other related operation methods in your daily life.
The above is the detailed content of How to set slash in word?. For more information, please follow other related articles on the PHP Chinese website!

