Home >System Tutorial >Windows Series >How to change the mouse pointer pattern in win11? How to change mouse pointer pattern in win11
How to change the mouse pointer pattern in win11? How to change mouse pointer pattern in win11
- WBOYWBOYWBOYWBOYWBOYWBOYWBOYWBOYWBOYWBOYWBOYWBOYWBforward
- 2024-03-16 12:58:131927browse
We all want to change the mouse pointer when using the win11 system, but many users are asking how to change the mouse pointer pattern in win11? Users can directly open the large icon under the control panel, and then select the mouse settings button to operate. Let this site carefully introduce to users how to change the mouse pointer pattern in Win11.
How to change the mouse pointer pattern in win11
1. First, click to open the "Control Panel" icon on the computer desktop.

#2. Next, click on the upper right corner to change the view mode to "Large Icons" option.
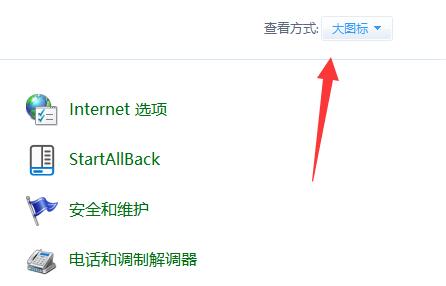
#3. Then, click to open the "Mouse" settings button.
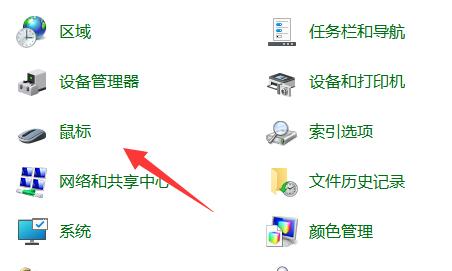
#4. Then click to enter the "Pointer" tab above, where we can modify the mouse pointer.
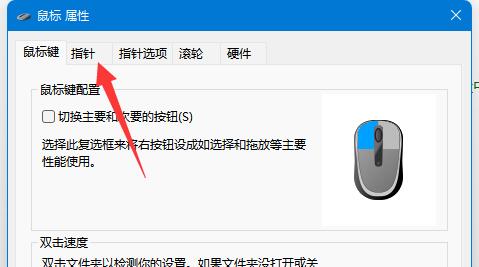
#5. If you want to modify the custom picture, click "Browse" in the lower right corner and click to find the local picture.
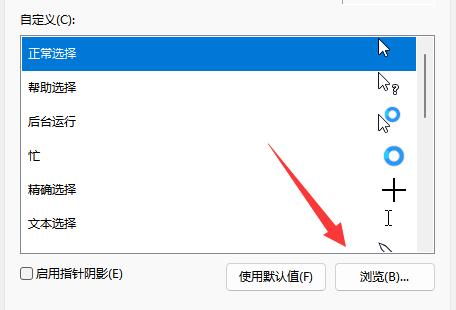
The above is the detailed content of How to change the mouse pointer pattern in win11? How to change mouse pointer pattern in win11. For more information, please follow other related articles on the PHP Chinese website!

