 Software Tutorial
Software Tutorial Mobile Application
Mobile Application How to import iPhone photos to computer Detailed introduction: Graphic tutorial on importing iPhone photos to computer
How to import iPhone photos to computer Detailed introduction: Graphic tutorial on importing iPhone photos to computerHow to import iPhone photos to computer Detailed introduction: Graphic tutorial on importing iPhone photos to computer
php editor Zimo will introduce you in detail how to import photos from your Apple phone to your computer. Through the graphic tutorials in this article, you will learn a variety of methods, including using iTunes, iCloud, Windows Explorer, etc. Whether you are a novice or an experienced user, you can easily master the skills of importing iPhone photos to your computer so that your photos can be backed up and managed anytime and anywhere. Follow our guidance to make your digital life more convenient!
After taking many photos and videos on an Apple phone, the memory of the phone is far from enough to save these photos or videos. I believe many people will choose to import them into their computers.
So, how to transfer iPhone photos to computer quickly and losslessly, try these 4 methods!


Method 1: Professional data management tool
Is it difficult to manage Apple photos, videos and other data?
Try the professional Apple data management tool. It is an iOS device transfer and backup tool that is more powerful than iTunes. It supports one-click import, export, deletion and addition of multiple files. Optional operation.
Operation Guide:
Step 1: Download and install Niu Xuechang Apple Data Management Tool, after the software recognizes the device, click the [Manage] function area.


Step 2: After clicking to enter the [Management] interface, the data on the iPhone will be displayed by category, including photos, videos, audios, contacts, applications, etc.
You can freely choose the import or export function, selectively export iPhone data to the computer, or import from the computer to the iPhone.


Step 3: After selecting the photos or videos you need, select the [Export] function, select to export the saved file, and click OK.




Want to transfer photos and videos from iPhone In a computer, using a USB data cable is the simplest and most direct method.
In order to avoid photos or videos being compressed and lost, it is recommended to follow the following steps on the iPhone:
1. [Settings]-[Photos]-[Transfer to Mac or PC ], then select [Keep Original]
2. [Settings]-[Camera]-[Format]-[Best Compatibility]


But it’s best to pay attention The original data cable prevents the computer from not recognizing it or transmitting abnormally, or other problems occur during the transmission process.
When the computer is connected to the iPhone, a "Trust" pop-up box will appear on the mobile phone. Please make sure to click "Trust".
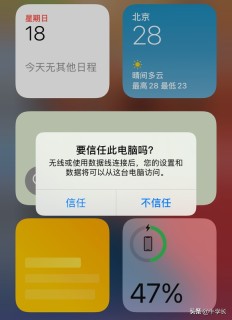
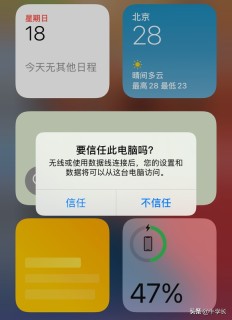
Use the USB data cable, click "This PC", find the iPhone icon item in "Devices and Drives", then find the folder of the relevant photos or videos, copy them, and transfer the photos or videos to your computer. Can.


Method 3: Use Apple management software iTunes
When we directly use the data cable to connect the device to the computer, do we sometimes find that the iPhone's storage disk cannot be found? This is for Apple's security reasons. Just download Just install an iTunes.
Step 1: Download and install the latest version of iTunes on your computer, and connect your iPhone to the computer using a USB data cable. After the software recognizes the iPhone, click the iPhone icon in the upper left corner to enter the iPhone interface.


Step 2: Then select the "Photos" column in the sidebar below the iPhone, check the "Sync Photos" option at the top, and then select the folder you want to synchronize.
After selecting the folder that needs to be synchronized, you can display the photos that need to be synchronized on the right, and then click the "Sync" button at the bottom to start synchronization.




Method 4: Shared document transfer
This method is simply to create a shared Windows folder and add a server in the iPhone "Files" application to transfer files between iPhone and PC.
At the same time, make sure the iPhone and computer are in the same WiFi environment.
Operation Guide:
Step 1: Create a folder on the computer, Right-click [Properties]-[Sharing]-[Advanced Sharing], check [Share this folder], click [Permissions], check "Full Control" and "Change", click [Apply], and then click [OK].


Step 2: Click "Share" under [Properties]-[Sharing], select "Everyone", click Add, change the permission to "Read/Write", and then click Share.


Step 3: Check the IPv4 address of your computer. Click on Network Properties and scroll down to the end to view the computer’s IPv4 address.


Step 4: Open the [File], [Browse] interface on your phone, click the three dots in the upper right corner, select [Connect to Server], and enter the IPv4 address of the computer. Then enter the user name and password of the computer to complete the creation of the shared folder.




4 ways to transfer iPhone photos/videos to computer, have you learned it?
ok, this article ends here. I hope it can help you. After carefully reading the article "How to Import iPhone Photos into Computer "Detailed Introduction: Importing iPhone Photos into Computer Graphic Tutorial", I feel If it helps you, don’t forget to give it a like! Roses given as gifts leave a lingering fragrance!
The above is the detailed content of How to import iPhone photos to computer Detailed introduction: Graphic tutorial on importing iPhone photos to computer. For more information, please follow other related articles on the PHP Chinese website!
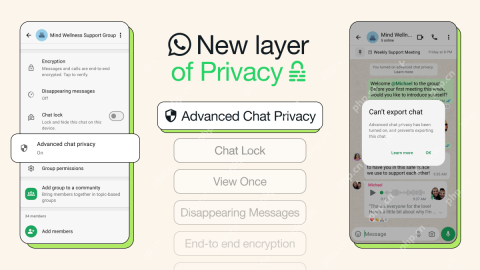 WhatsApp Now Lets You Block People From Exporting ChatsMay 08, 2025 am 10:40 AM
WhatsApp Now Lets You Block People From Exporting ChatsMay 08, 2025 am 10:40 AMWhatsApp enhances user privacy with its new "Advanced Chat Privacy" feature, rolling out globally. This update restricts others from exporting chats, automatically downloading media, and utilizing your messages for AI functionalities. How t
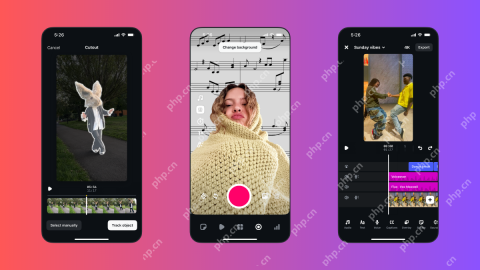 Instagram Just Launched Its Version of CapCutApr 30, 2025 am 10:25 AM
Instagram Just Launched Its Version of CapCutApr 30, 2025 am 10:25 AMInstagram officially launched the Edits video editing app to seize the mobile video editing market. The release has been three months since Instagram first announced the app, and two months after the original release date of Edits in February. Instagram challenges TikTok Instagram’s self-built video editor is of great significance. Instagram is no longer just an app to view photos and videos posted by individuals and companies: Instagram Reels is now its core feature. Short videos are popular all over the world (even LinkedIn has launched short video features), and Instagram is no exception
 Chess Lessons Are Coming to DuolingoApr 24, 2025 am 10:41 AM
Chess Lessons Are Coming to DuolingoApr 24, 2025 am 10:41 AMDuolingo, renowned for its language-learning platform, is expanding its offerings! Later this month, iOS users will gain access to new chess lessons integrated seamlessly into the familiar Duolingo interface. The lessons, designed for beginners, wi
 Blue Check Verification Is Coming to BlueskyApr 24, 2025 am 10:17 AM
Blue Check Verification Is Coming to BlueskyApr 24, 2025 am 10:17 AMBluesky Echoes Twitter's Past: Introducing Official Verification Bluesky, the decentralized social media platform, is mirroring Twitter's past by introducing an official verification process. This will supplement the existing self-verification optio
 Google Photos Now Lets You Convert Standard Photos to Ultra HDRApr 24, 2025 am 10:15 AM
Google Photos Now Lets You Convert Standard Photos to Ultra HDRApr 24, 2025 am 10:15 AMUltra HDR: Google Photos' New Image Enhancement Ultra HDR is a cutting-edge image format offering superior visual quality. Like standard HDR, it packs more data, resulting in brighter highlights, deeper shadows, and richer colors. The key differenc
 You Should Try Instagram's New 'Blend' Feature for a Custom Reels FeedApr 23, 2025 am 11:35 AM
You Should Try Instagram's New 'Blend' Feature for a Custom Reels FeedApr 23, 2025 am 11:35 AMInstagram and Spotify now offer personalized "Blend" features to enhance social sharing. Instagram's Blend, accessible only through the mobile app, creates custom daily Reels feeds for individual or group chats. Spotify's Blend mirrors th
 Instagram Is Using AI to Automatically Enroll Minors Into 'Teen Accounts'Apr 23, 2025 am 10:00 AM
Instagram Is Using AI to Automatically Enroll Minors Into 'Teen Accounts'Apr 23, 2025 am 10:00 AMMeta is cracking down on underage Instagram users. Following the introduction of "Teen Accounts" last year, featuring restrictions for users under 18, Meta has expanded these restrictions to Facebook and Messenger, and is now enhancing its
 Should I Use an Agent for Taobao?Apr 22, 2025 pm 12:04 PM
Should I Use an Agent for Taobao?Apr 22, 2025 pm 12:04 PMNavigating Taobao: Why a Taobao Agent Like BuckyDrop Is Essential for Global Shoppers The popularity of Taobao, a massive Chinese e-commerce platform, presents a challenge for non-Chinese speakers or those outside China. Language barriers, payment c


Hot AI Tools

Undresser.AI Undress
AI-powered app for creating realistic nude photos

AI Clothes Remover
Online AI tool for removing clothes from photos.

Undress AI Tool
Undress images for free

Clothoff.io
AI clothes remover

Video Face Swap
Swap faces in any video effortlessly with our completely free AI face swap tool!

Hot Article

Hot Tools

Safe Exam Browser
Safe Exam Browser is a secure browser environment for taking online exams securely. This software turns any computer into a secure workstation. It controls access to any utility and prevents students from using unauthorized resources.

SublimeText3 Mac version
God-level code editing software (SublimeText3)

mPDF
mPDF is a PHP library that can generate PDF files from UTF-8 encoded HTML. The original author, Ian Back, wrote mPDF to output PDF files "on the fly" from his website and handle different languages. It is slower than original scripts like HTML2FPDF and produces larger files when using Unicode fonts, but supports CSS styles etc. and has a lot of enhancements. Supports almost all languages, including RTL (Arabic and Hebrew) and CJK (Chinese, Japanese and Korean). Supports nested block-level elements (such as P, DIV),

Notepad++7.3.1
Easy-to-use and free code editor

WebStorm Mac version
Useful JavaScript development tools






