Home >Software Tutorial >Computer Software >How to lock cell settings in Excel? Introduction to how to lock cells in Excel so that they are not modified
How to lock cell settings in Excel? Introduction to how to lock cells in Excel so that they are not modified
- WBOYWBOYWBOYWBOYWBOYWBOYWBOYWBOYWBOYWBOYWBOYWBOYWBforward
- 2024-03-14 09:46:05982browse
php editor Baicao will introduce to you how to set cells to a locked state in Excel to prevent them from being modified at will. In Excel, you can easily lock cells through simple operations to ensure the security and integrity of data. Next, we will introduce in detail how to lock cells in Excel and how to set up password protection to ensure that the data is not maliciously tampered with.
Introduction to how to lock cells in Excel so that they are not modified:
1. Enter the software and open the form that needs to be operated.
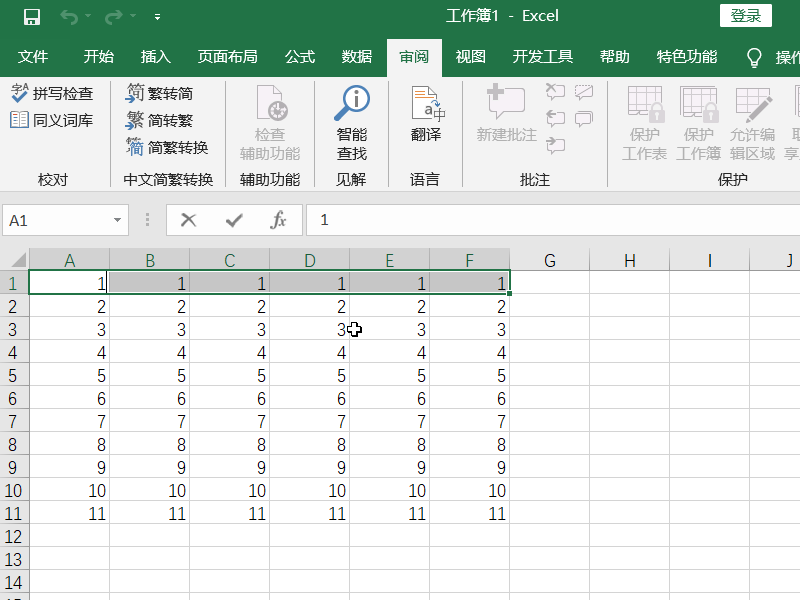
2. Select all data areas in the table, right-click and select "Format Cells" to open, click the "Protect" tab above, uncheck "Hide" and "Lock", and click OK to save.
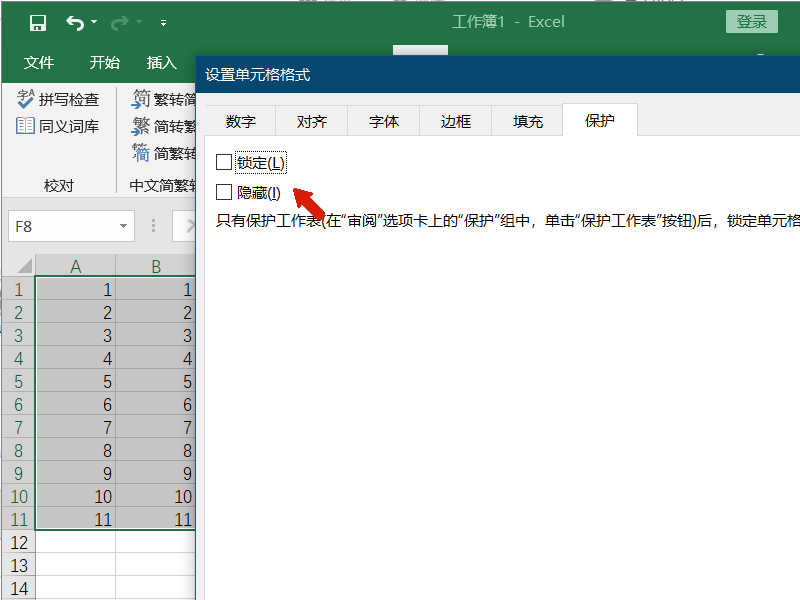
3. Then select the cell area you want to lock from modification, right-click and select "Format Cells" to open, enter the "Protect" tab, check "Lock" and "Hide", and click OK.
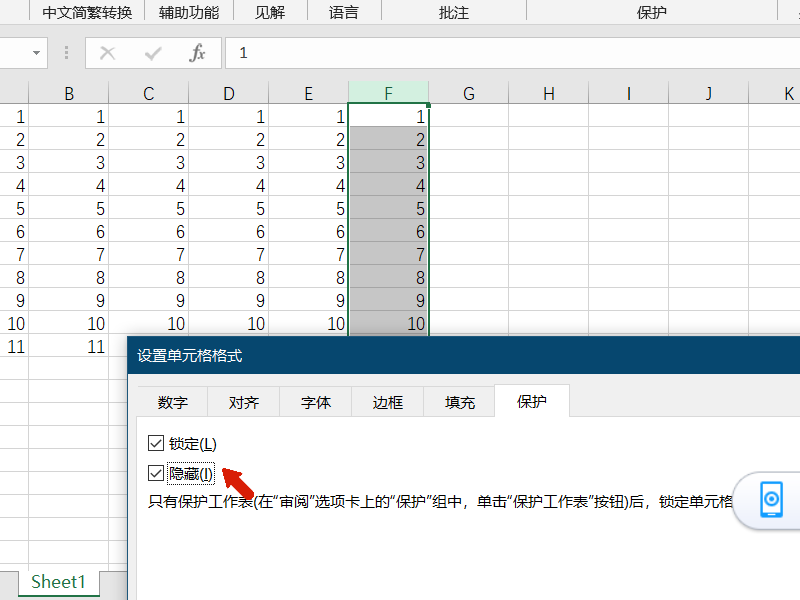
4. Then click the "Review" function in the upper toolbar, find the "Protect Worksheet" function in the lower menu bar, and set a protection password in the window.
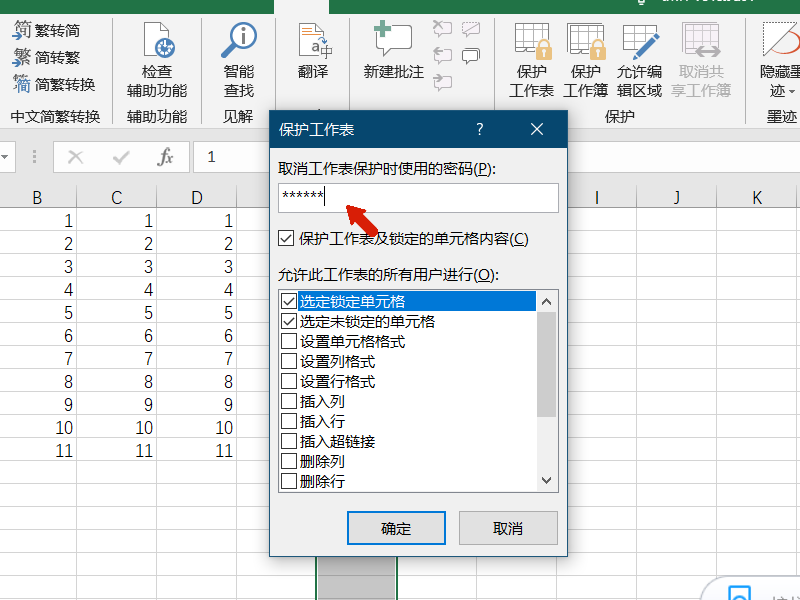
5. At this time, when we click on the locked cell area, we will see that the area has been successfully protected and cannot be modified.
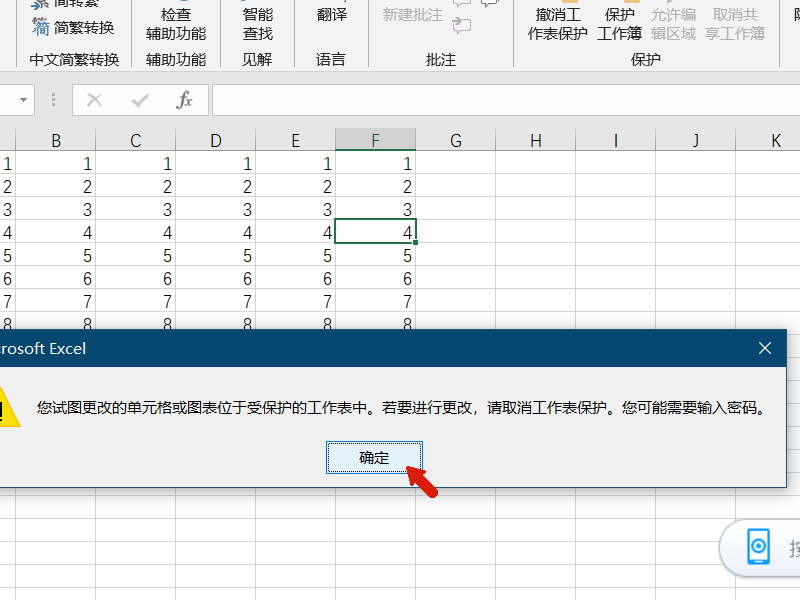
The above is the detailed content of How to lock cell settings in Excel? Introduction to how to lock cells in Excel so that they are not modified. For more information, please follow other related articles on the PHP Chinese website!

