Oracle database, also known as Oracle RDBMS, is a database management system developed by Oracle Corporation. It can store different types of data and provides SQL language for managing and operating data. Although few people know it, we can actually install and run Oracle database on Windows operating system. This guide will show you how to easily install Oracle 11g version on your Windows computer.
Installing Oracle Database on Windows 11
If you want to install Oracle database on Windows, please follow the steps mentioned below.
Let’s talk about it in detail.
1]Download and unzip the Oracle database file

First, we need to install Oracle 11g on our system. If you already have the file, it's best to skip this method and go to the installation section, but if not, navigate to Oracle.com, which is Oracle's official website. You will be redirected to the download link; you need to click on the download icon to start the download. You will be asked to log in, if you don't have an Oracle account, create one and download the ZIP file.
After downloading the ZIP file, open File Explorer, go to the download location, and unzip the file. This will generate a separate folder containing a folder named Disk 1.
2]Install Oracle 11g

After unzipping the ZIP file and entering the Disk 1 folder, you need to start the installation process. Please double-click the setup.exe file to start the installation. Next, click on the "Next" button and agree to the terms and conditions. If you want to change the installation location, you can click the "Browse" icon and select the location where you want Oracle 11g to be installed. To ensure a smooth installation, please create a folder in the selected location beforehand.
During the installation process, you will be prompted to set passwords for system users and system users, also known as user accounts. Remember these passwords as you will need them over and over again. Finally, follow the on-screen instructions to complete the installation process.
Read: Differences between SQL and MySQL: Comparison
3]Solve the problem that Windows cannot find the URL

If the following error occurs when double-clicking the Oracle database icon, we need to make some changes.
Windows cannot find 'http://127.0.0.1:%HTTPPORT%/apex/f?p=4950'. Please make sure you type the name correctly and try again.
To resolve this issue, go to the location where Oracle 11g is installed and navigate to App>Oracle&>Products>11.2.0&>Server. For me the location is D:oraclexeapporacleproduct11.2.0server. Once there, right-click Get_Start and click Properties.

Finally, check to make sure that in the web document's tab, the URL points to http://127.0.0.1:8080/apex/f?p=4950. If necessary, make changes and click Apply.
4]Set up Oracle 11g

After making the above changes, you will be able to start Oracle. After doing this, you will be redirected to a specific website hosted locally on your computer. Enter the username and the password we set previously, which is ‘sys’ or ‘system’ respectively.
Now, we need to create a workspace. To do this, fill in the required fields and click Create Workspace. You will be given a link to the workspace we created. Enter the correct credentials to get started.
Read: How to create a SQL stored procedure through SQL Server
5]Using Oracle 11g

Finally, we can start using Oracle. Since this guide was written by a DBA, we'll go straight to the SQL seminar. To do this, click on the SQL Workshop icon. Here we can run SQL queries and create scripts and objects such as tables, views and indexes.

To write a query, click SQL Command. Since we're not doing much work with the database, we'll try a simple query:
从DUAL中选择系统日期、用户;
DUAL table is a unique table containing only one column and one row. It is present by default in Oracle and other database installations. The table has only one column named Dummy, which is of type VARCHAR2(1) and has a value of 'X'. This table can be used to select a pseudo column such as SYSDATE or USER.
Again, explore the console and become familiar with the layout.
Read: Fix Unable to Install SQL Server on Windows
How to install Oracle 19c database on Windows?
The process of installing Oracle 19c is similar to the process of installing 11g. However, we recommend you to visit docs.oracle.com and follow the guide to install Oracle 19c on your Windows machine. Here's a detailed guide from Oracle that will help you do just that.
Reading: Comparison and characteristics of open source database software
How to run Oracle database under Windows?
Running an Oracle database on Windows is similar to running it on any other platform. You need to go to Oracle data server and run sqlplus/NOLOG in CMD. Now you can connect as sysdba using CONNECT/AS SYSDBA and SQL queries.
Also Read: Move Microsoft SQL Server Database to another drive partition.
The above is the detailed content of How to install Oracle database on Windows 11. For more information, please follow other related articles on the PHP Chinese website!
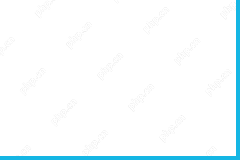 Hola VPN Free Download for Chrome, PC, Mac, Android, iOS, etc. - MiniToolMay 08, 2025 am 12:52 AM
Hola VPN Free Download for Chrome, PC, Mac, Android, iOS, etc. - MiniToolMay 08, 2025 am 12:52 AMTo access worldwide content online, you can use a popular free VPN service like Hola VPN. Learn more about Hola VPN and check the guides on how to get Hola VPN downloaded for Chrome, Edge, PC, Mac, Android, iOS, TV, Xbox, PlayStation, etc.
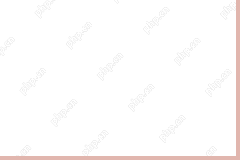 Remove Yoursearchbar.me Hijacker - A Guide to Protect Your PCMay 08, 2025 am 12:51 AM
Remove Yoursearchbar.me Hijacker - A Guide to Protect Your PCMay 08, 2025 am 12:51 AMWhat is a yoursearchbar.me browser hijacker? Why does it happen on your system? To better protect your data and system, you need to take effective measures to remove yoursearchbar.me hijacker. So, how to do that? This post on the php.cn Website will
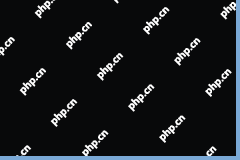 The File Couldn't Open in Protected View on Excel: SolvedMay 08, 2025 am 12:50 AM
The File Couldn't Open in Protected View on Excel: SolvedMay 08, 2025 am 12:50 AMAre you troubled by the The File Couldn't Open in Protected View error in Excel? If you are looking for solutions, this is the right place for you to get answers. php.cn Solutions compiles several methods for you to solve the problem.
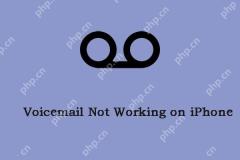 Is Voicemail Not Working on iPhone? Follow the Guide to Fix It! - MiniToolMay 08, 2025 am 12:49 AM
Is Voicemail Not Working on iPhone? Follow the Guide to Fix It! - MiniToolMay 08, 2025 am 12:49 AMSome iPhone users report that they encounter the “voicemail not working on iPhone” issue after updating to the new iOS. How to fix the issue? This post from php.cn provides some useful methods. Now, keep on your reading.
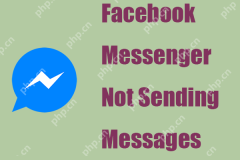 A Guide to Fixing 'Facebook Messenger Not Sending Messages' - MiniToolMay 08, 2025 am 12:48 AM
A Guide to Fixing 'Facebook Messenger Not Sending Messages' - MiniToolMay 08, 2025 am 12:48 AMThere are multiple reasons for the “Facebook Messenger not sending messages” issue and you don’t need to overreact to that. The block is temporary and recoverable. This article on php.cn Website will tell you why that happens and how to troubleshoot
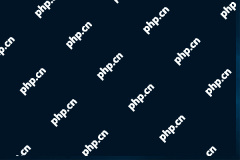 Windows 10 KB5014699 Is Released with Some Bug Fixes - MiniToolMay 08, 2025 am 12:47 AM
Windows 10 KB5014699 Is Released with Some Bug Fixes - MiniToolMay 08, 2025 am 12:47 AMIn this php.cn post, we will introduce the new cumulative update for Windows 10, Windows 10 KB5014699. You can find the bug fixes and improvements in this update. You can also learn how to get this update using Windows Update or download an offline i
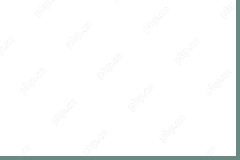 How to Fix Windows 10 Projecting to This PC Greyed out? - MiniToolMay 08, 2025 am 12:46 AM
How to Fix Windows 10 Projecting to This PC Greyed out? - MiniToolMay 08, 2025 am 12:46 AMProjecting to this PC greyed out is a common issue that often happens on Windows 10. What should you do if you cannot use this feature? Take it easy and you can go to find some methods to easily help you out. Let’s go to look through them on this pos
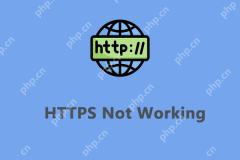 Top 6 Solutions for HTTPS Not Working in Google ChromeMay 08, 2025 am 12:45 AM
Top 6 Solutions for HTTPS Not Working in Google ChromeMay 08, 2025 am 12:45 AMWhat will you do when HTTPS is not working and you cannot open any HTTPS sites in Google Chrome? If you are struggling with it now, follow the fixes in this post on php.cn Website to help you out.


Hot AI Tools

Undresser.AI Undress
AI-powered app for creating realistic nude photos

AI Clothes Remover
Online AI tool for removing clothes from photos.

Undress AI Tool
Undress images for free

Clothoff.io
AI clothes remover

Video Face Swap
Swap faces in any video effortlessly with our completely free AI face swap tool!

Hot Article

Hot Tools

SecLists
SecLists is the ultimate security tester's companion. It is a collection of various types of lists that are frequently used during security assessments, all in one place. SecLists helps make security testing more efficient and productive by conveniently providing all the lists a security tester might need. List types include usernames, passwords, URLs, fuzzing payloads, sensitive data patterns, web shells, and more. The tester can simply pull this repository onto a new test machine and he will have access to every type of list he needs.

Safe Exam Browser
Safe Exam Browser is a secure browser environment for taking online exams securely. This software turns any computer into a secure workstation. It controls access to any utility and prevents students from using unauthorized resources.

SublimeText3 Linux new version
SublimeText3 Linux latest version

SublimeText3 English version
Recommended: Win version, supports code prompts!

Atom editor mac version download
The most popular open source editor







