Home >Computer Tutorials >Troubleshooting >What should I do if my win11d disk is missing?
What should I do if my win11d disk is missing?
- WBOYWBOYWBOYWBOYWBOYWBOYWBOYWBOYWBOYWBOYWBOYWBOYWBforward
- 2024-03-06 19:04:12689browse
php editor Banana will help you solve the problem of missing D drive in win11 system. In the win11 system, the sudden disappearance of the D drive may be caused by system errors, driver problems, or partition loss. Solutions include checking Disk Management, checking Device Manager, updating drivers, running a disk check tool, etc. Through these methods, you can try to retrieve the disappeared D drive and restore data to ensure the normal operation of the system.
Solution to the missing win11d disk:
Method 1:
1. Right-click the "This PC" icon on the desktop and select " Manage" option.
2. After entering the new interface, click "Disk Management" under the "Storage" option on the left, and add up the disk sizes to see if they are equal to the total capacity of the disk.
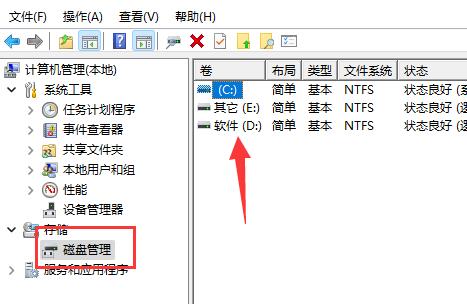
3. If the sum is not equal, it means that the D drive is hidden. Right-click the start icon in the taskbar below and select " task manager".
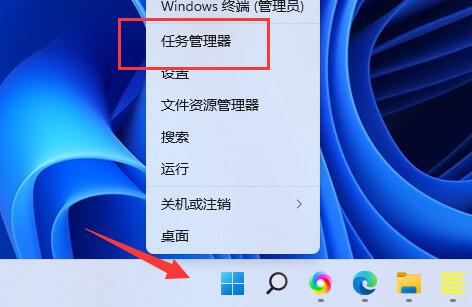
4. Click "File" in the upper left corner of the new window and select the "Run New Task" option below.
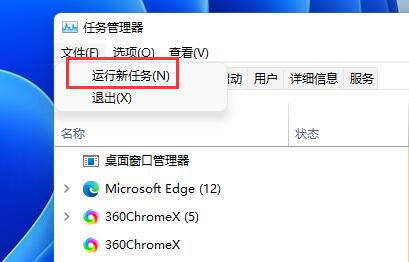
5. Finally, enter "d:" in the run window and press Enter to enter the d drive.
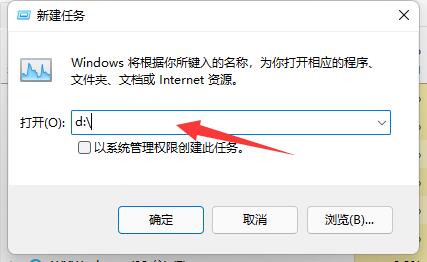
Method 2:
1. If you want to unhide, press the shortcut key "win R" to open the run dialog box and enter "gpedit.msc" , press the Enter key.
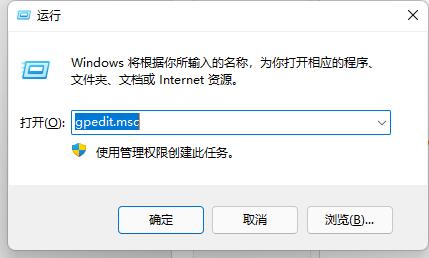
2. After entering the new interface, click "Windows Components" in the "Administrative Templates" option under "User Configuration" on the left.
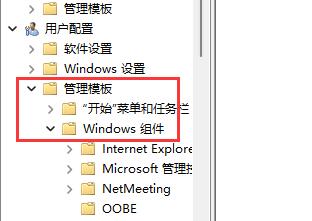
3. Then click "File Explorer", find the "Hide these specified drives in my computer" option on the right and double-click to open it.
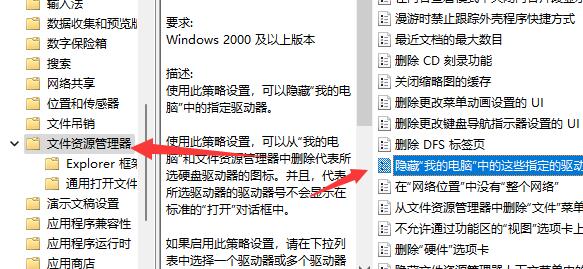
4. Finally, check "Not Configured" in the upper left corner of the window.
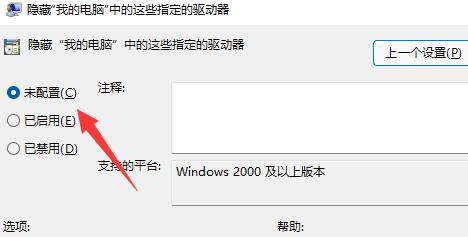
The above is the detailed content of What should I do if my win11d disk is missing?. For more information, please follow other related articles on the PHP Chinese website!

