Home >Software Tutorial >Computer Software >How to add an email account in Outlook 2013 - How to add an email account in Outlook 2013
How to add an email account in Outlook 2013 - How to add an email account in Outlook 2013
- WBOYWBOYWBOYWBOYWBOYWBOYWBOYWBOYWBOYWBOYWBOYWBOYWBforward
- 2024-03-04 19:13:051196browse
php editor Xiaoxin will introduce to you how to add an email account in Outlook 2013. Outlook2013, as a commonly used email client, provides users with convenient email sending and receiving services. Adding an email account is the first step in using Outlook 2013. Just follow the simple steps to complete the configuration easily. Next, let us learn how to add an email account in Outlook 2013 and enjoy an efficient email management experience!
Open outlook2013, file options
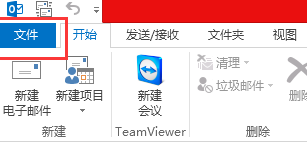
Click on Account Settings
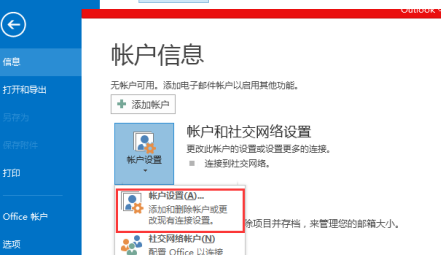
Click New
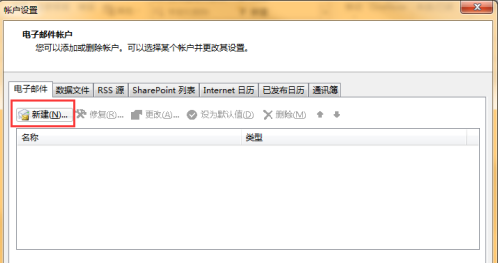
Enter email account password
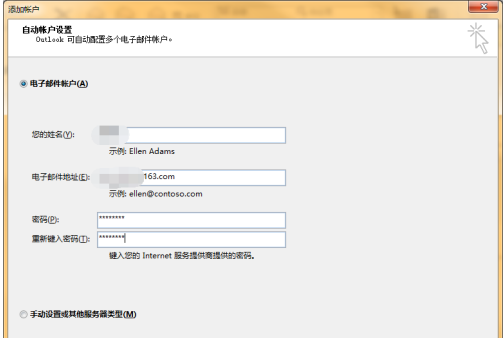
Allow access to server
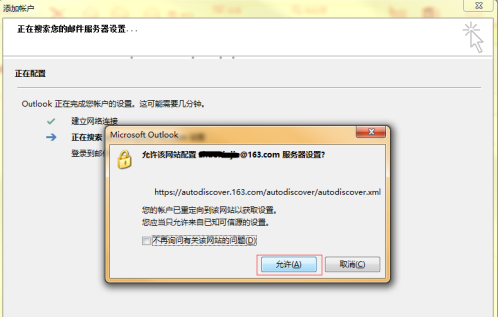
New account added successfully
The above is the detailed content of How to add an email account in Outlook 2013 - How to add an email account in Outlook 2013. For more information, please follow other related articles on the PHP Chinese website!
Related articles
See more- How to set the saved account password and view the saved user account password in 360 Browser
- How to use CAD to mark all dimensions with one click
- How to view collections on Enterprise WeChat
- How to completely uninstall 360 Wallpaper software and its desktop version
- Does c4d have high computer configuration requirements? c4d minimum computer configuration requirements

