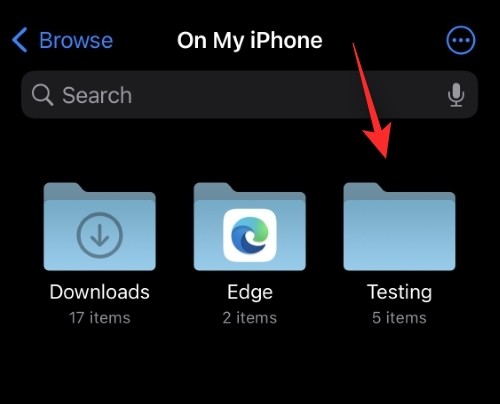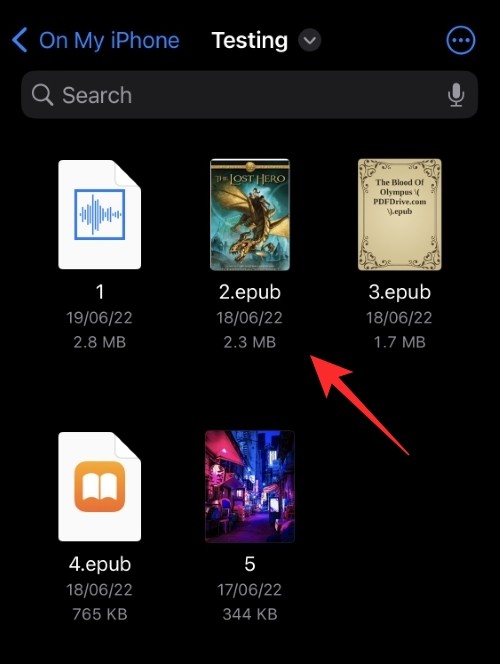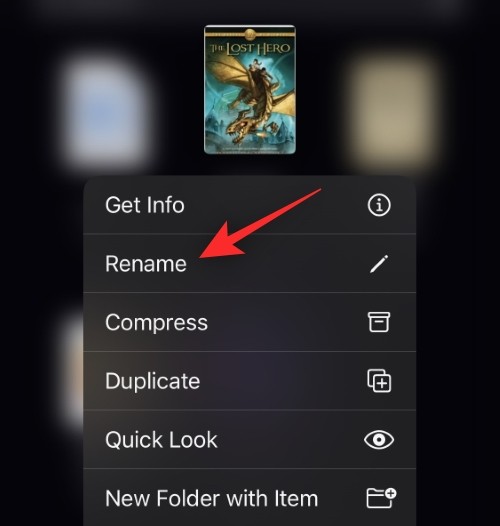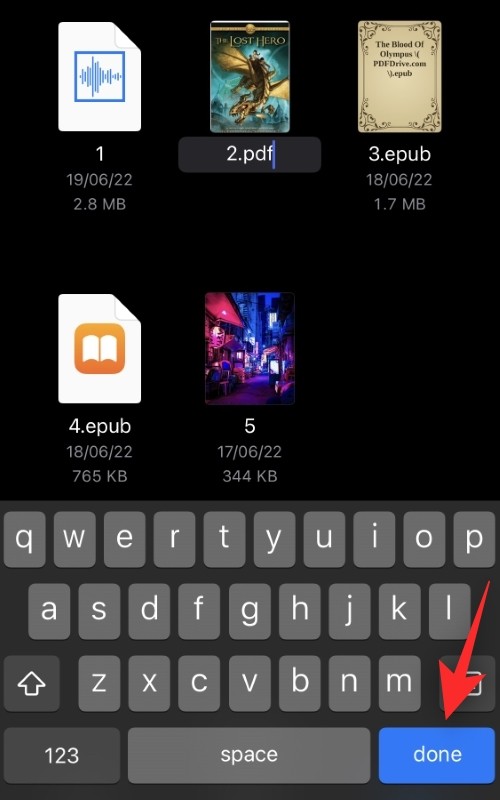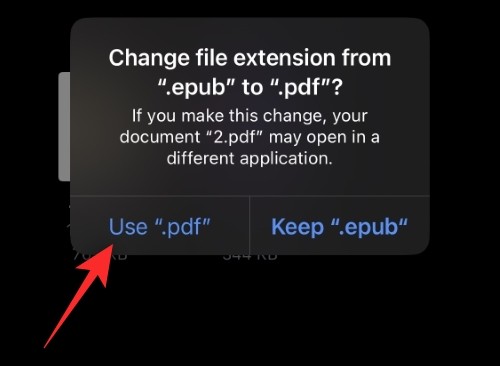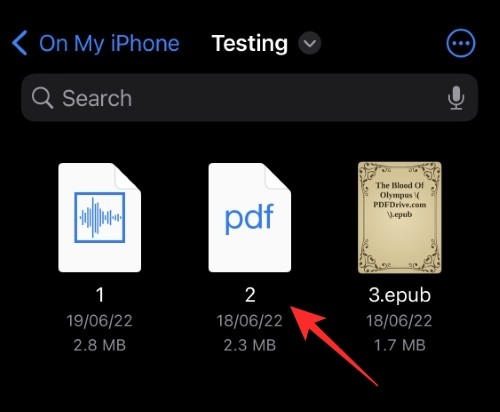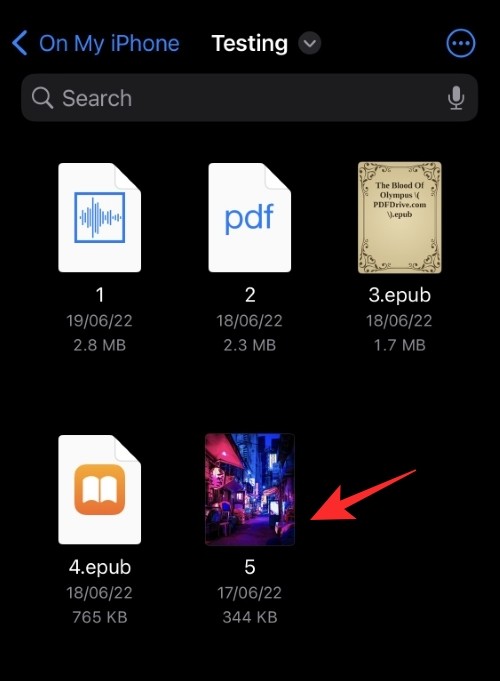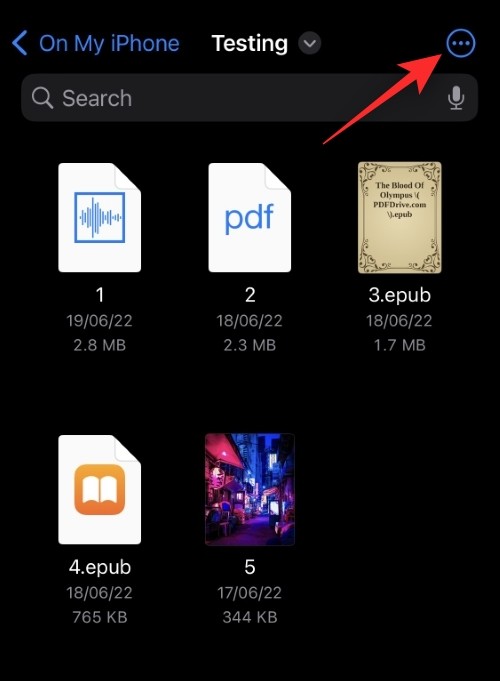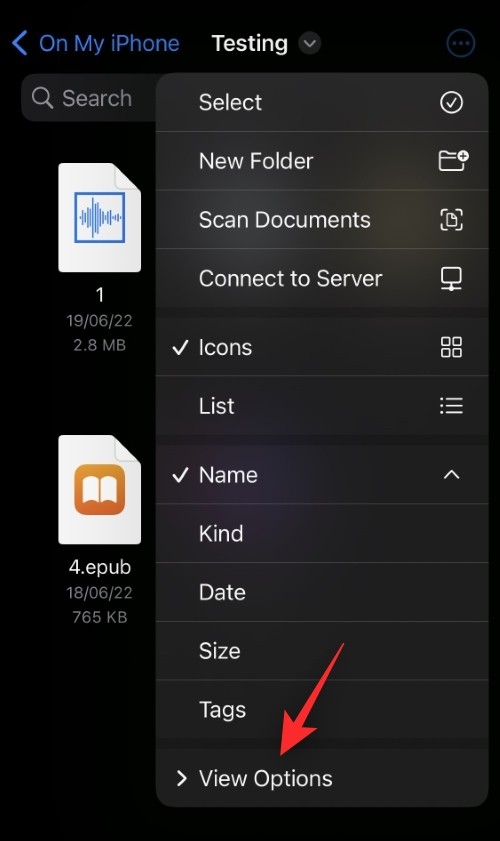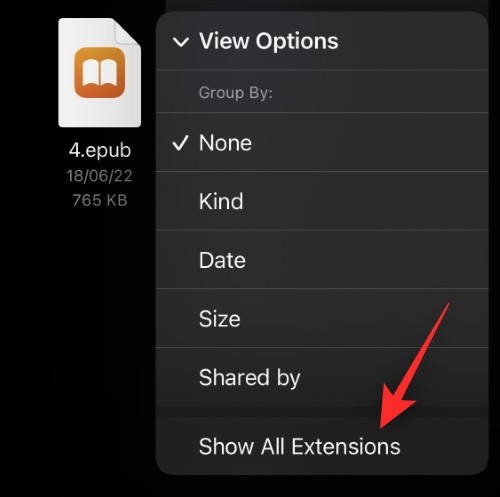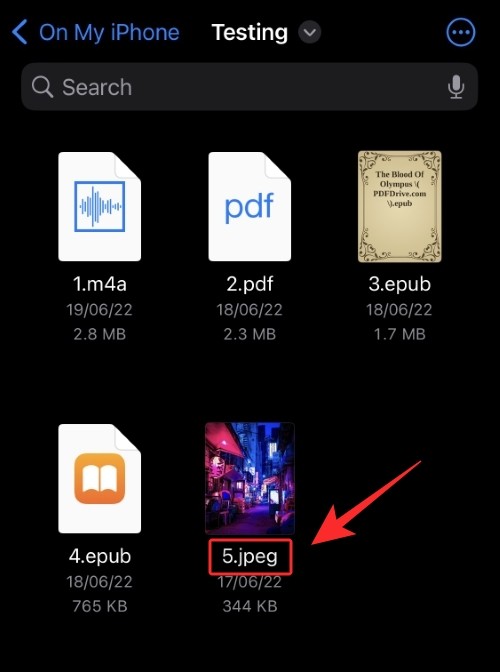Home >Mobile Tutorial >iPhone >How to change file extension on iPhone
How to change file extension on iPhone
- WBOYWBOYWBOYWBOYWBOYWBOYWBOYWBOYWBOYWBOYWBOYWBOYWBforward
- 2024-03-04 16:34:182488browse
On iOS devices, the Apple Files app allows you to change the file extension of files saved on your iPhone. Changing file extensions is not generally recommended, but this feature may be useful to ensure files are compatible with a specific application, or to intentionally hide files.
In this article, we will explain how to change the file extension of files saved on iPhone.
How to change file extensions on iPhone
- Requirements: iPhone running iOS 16 or later
- Open on iPhone Files app and navigate to the desired location.

- Long press the file whose file extension you want to change.

- Click to rename.

- You can now remove the existing file extension and type a new file extension for this file.

- Click Done on your keyboard.

- Confirm your selection by clicking "Use ".extension", where .extension is your new file extension.

- Selected file You will now save with the new file extension.

You will now change the file extension using the Files app.
Why can’t I change the file extension? File extensions for supported files?
Supported file types like .mp4, .jpg, .png, .pdf, etc. were initially hidden on iPhone. That’s why renaming in Files app file, you don't have the option to replace the existing extension with the new extension. However, you can easily circumvent this issue using the following steps.
- Open the Files app and navigate to the location where you want to change the extension name.

- Click the 3-dot icon in the upper right corner.
 ##Select "View Options".
##Select "View Options". -
 Here, select Show all extensions.
Here, select Show all extensions. -
 You should now be able to view all file extensions in the current folder.
You should now be able to view all file extensions in the current folder. -

The above is the detailed content of How to change file extension on iPhone. For more information, please follow other related articles on the PHP Chinese website!