Home >System Tutorial >Windows Series >How to set up remote desktop connection command in Win10 How to set up remote desktop connection command in Win10
How to set up remote desktop connection command in Win10 How to set up remote desktop connection command in Win10
- 王林forward
- 2024-02-29 14:53:341425browse
Win10 system provides a convenient remote desktop connection function, allowing users to remotely access other computers. To set up a remote desktop connection command, just follow the simple steps. This article will introduce in detail how to set up remote desktop connection commands in Win10, so that you can easily achieve remote control. Let us follow the guidance of PHP editor Xiaoxin and master this practical skill!
Win10 Set Remote Desktop Connection Command Method
Method 1: Remotely connect by running the command
1. Press the "win R" shortcut key and enter "mstsc" .
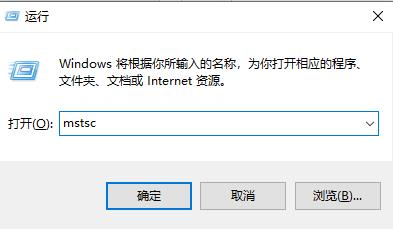
#2. Click "Display Options" in the lower left corner of the window.
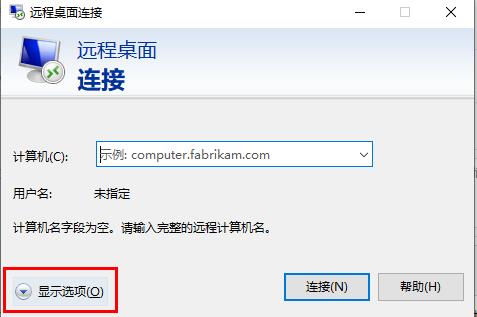
#3. Then enter the IP address under the "General" option and click "Connect".
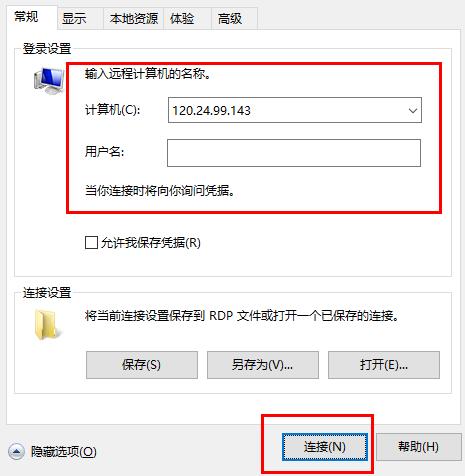
#4. Just the window shows connecting.
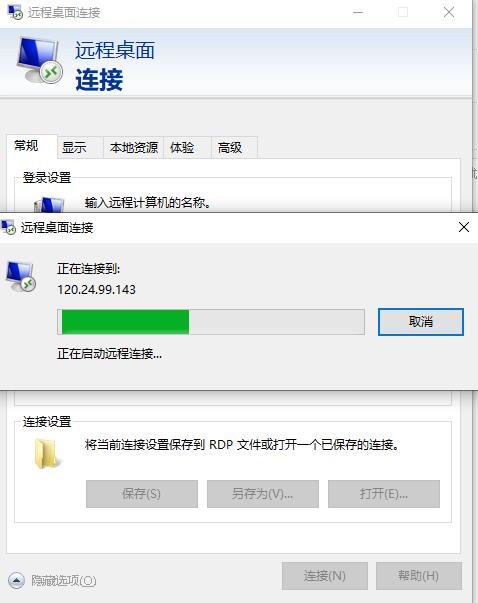
Method 2: Remote connection through command prompt
1. Shortcut key "win R" to start running, enter "cmd", and press Enter to open.
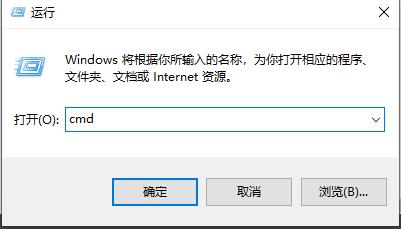
2. Enter "mstsc /v: 192.168.1.250 /console" in the command prompt window and press Enter to execute the command.
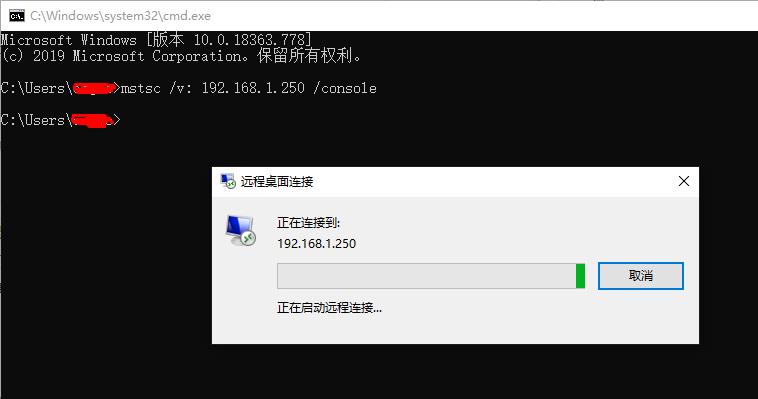
The above is the detailed content of How to set up remote desktop connection command in Win10 How to set up remote desktop connection command in Win10. For more information, please follow other related articles on the PHP Chinese website!
Related articles
See more- How to connect a laptop to the Internet using a win10 system
- How to enable virtualization in win10 system if it is disabled
- What should I do if there is no Word when opening the Windows 10 system?
- What should I do if my win10 desktop freezes and only the mouse can move?
- Detailed explanation of the impact of not activating win10 system

