Home >System Tutorial >Windows Series >How to set up display protected files and hidden files in Win10 Education Edition
How to set up display protected files and hidden files in Win10 Education Edition
- WBOYWBOYWBOYWBOYWBOYWBOYWBOYWBOYWBOYWBOYWBOYWBOYWBforward
- 2024-02-25 10:40:06473browse
php editor Strawberry will introduce to you how to set up the display of protected files and hidden files in Win10 Education Edition. In Win10 Education Edition, displaying protected files needs to be set through the File Explorer option in the control panel, and hiding files requires entering the "View" tab in the File Explorer and checking "Hide Protected Files". Operating System Files" and "Show hidden files, folders, and drives" options. After setting this up, you can manage your files and folders conveniently!
How to set up the display of protected files and hidden files in Win10 Education Edition
1. First, users can use the "win E" key combination to open the file manager.
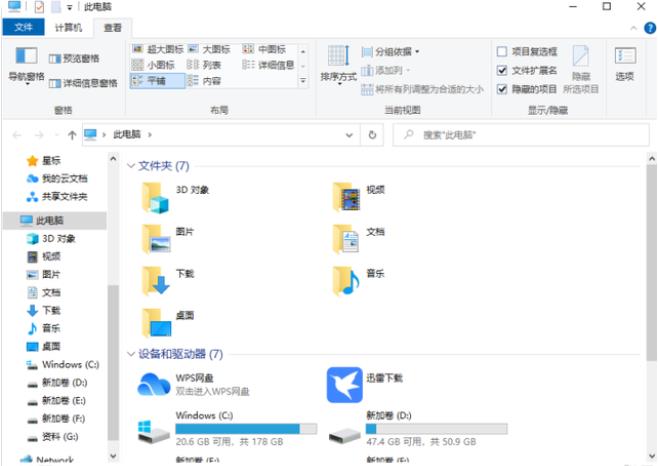
#2. You can find the "View" button at the top of the file manager, click it and select "Options" on the rightmost side of the top.
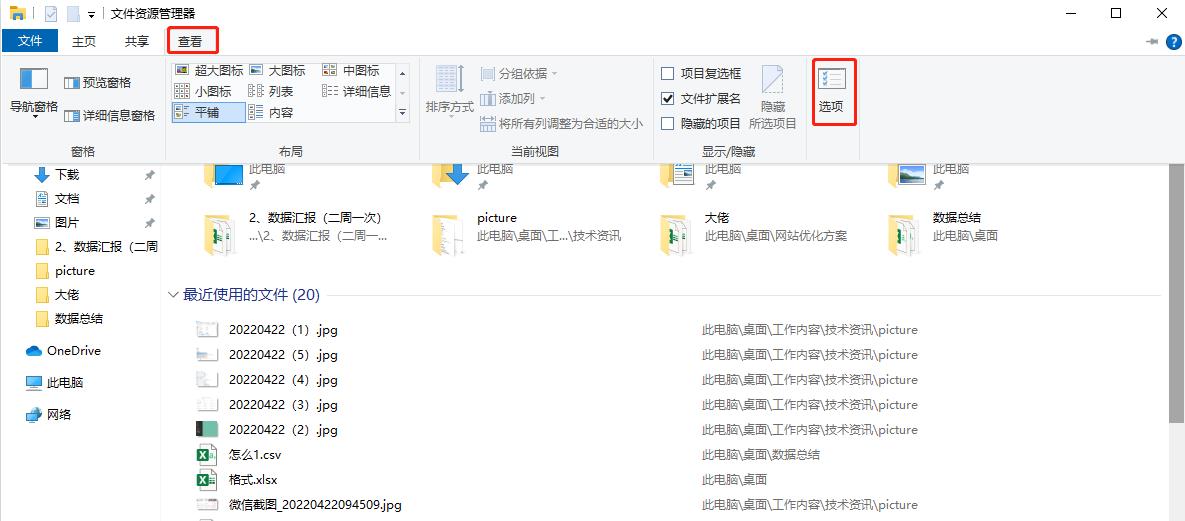
#3. In the pop-up window, click the "View" tab above.
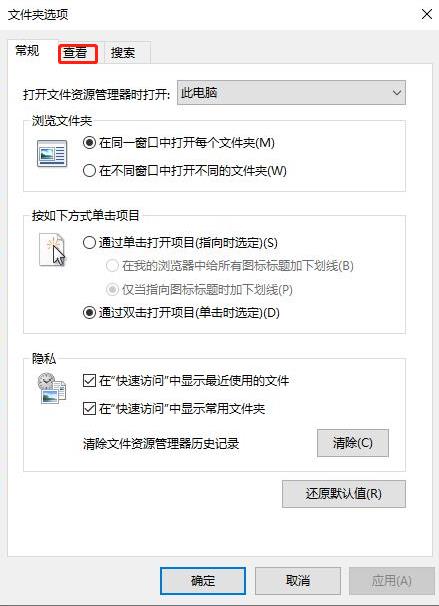
4. Enter the advanced settings below, pull down the progress bar to find "Hidden files and folders", and select the "Show hidden files, folders, and drives" option.
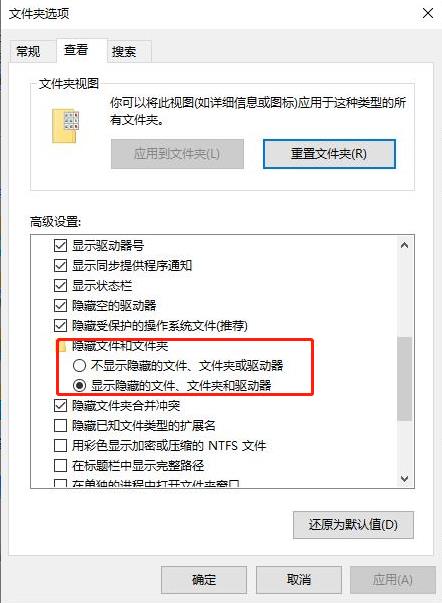
#5. Finally, click "Apply", and the hidden files will be displayed after completion.
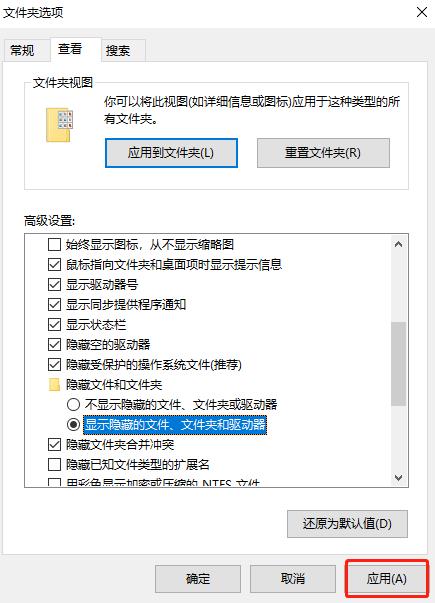
The above is the detailed content of How to set up display protected files and hidden files in Win10 Education Edition. For more information, please follow other related articles on the PHP Chinese website!

