 Backend Development
Backend Development Python Tutorial
Python Tutorial PyCharm Practical Tips: Convert Project to Executable EXE File
PyCharm Practical Tips: Convert Project to Executable EXE FilePyCharm Practical Tips: Convert Project to Executable EXE File

PyCharm is a powerful Python integrated development environment that provides a wealth of development tools and environment configurations, allowing developers to write and debug code more efficiently. In the process of using PyCharm for Python project development, sometimes we need to package the project into an executable EXE file to run on a computer that does not have a Python environment installed. This article will introduce how to use PyCharm to convert a project into an executable EXE file, and give specific code examples.
First we need to install a tool: pyinstaller. pyinstaller is a tool that converts Python applications into independent executable files (EXE files). It can package all dependencies of the project into an executable file for easy deployment and sharing. Open PyCharm, enter the Terminal window, and use the following command to install pyinstaller:
pip install pyinstaller
After the installation is complete, we need to enter the root directory of the project and run the following command in Terminal to convert the project into an EXE file:
pyinstaller --onefile your_script.py
The "your_script.py" here is the Python file you want to convert. If your project has multiple files, you need to include all files in this command. After executing this command, pyinstaller will generate a dist folder in the project directory, which contains the packaged executable file.
It should be noted that sometimes projects rely on some third-party libraries, and these libraries need to be packaged into EXE files. You can add the "--hidden-import" parameter to the above command to specify the dependent libraries that need to be packaged, for example:
pyinstaller --onefile --hidden-import=module your_script.py
This will also package the "module" library into the EXE file.
In addition, if your project has some resource files (such as pictures, configuration files, etc.), you can also use the --add-data parameter to package these resource files into an EXE file, for example:
pyinstaller --onefile --add-data='resource_file_path;.' your_script.py
This will package the file specified by "resource_file_path" into the EXE file.
It should be noted that packaging EXE files may encounter various problems, such as packaging failure, running errors after packaging, etc. At this time, you can try to view the output log of pyinstaller to find out the problem and make adjustments.
In general, it is very convenient to use PyCharm and pyinstaller to convert Python projects into executable EXE files, allowing us to share and deploy projects more conveniently. I hope the code examples provided in this article can help you successfully complete the project conversion and make your Python project easier to use by others.
The above is the detailed content of PyCharm Practical Tips: Convert Project to Executable EXE File. For more information, please follow other related articles on the PHP Chinese website!
 The Main Purpose of Python: Flexibility and Ease of UseApr 17, 2025 am 12:14 AM
The Main Purpose of Python: Flexibility and Ease of UseApr 17, 2025 am 12:14 AMPython's flexibility is reflected in multi-paradigm support and dynamic type systems, while ease of use comes from a simple syntax and rich standard library. 1. Flexibility: Supports object-oriented, functional and procedural programming, and dynamic type systems improve development efficiency. 2. Ease of use: The grammar is close to natural language, the standard library covers a wide range of functions, and simplifies the development process.
 Python: The Power of Versatile ProgrammingApr 17, 2025 am 12:09 AM
Python: The Power of Versatile ProgrammingApr 17, 2025 am 12:09 AMPython is highly favored for its simplicity and power, suitable for all needs from beginners to advanced developers. Its versatility is reflected in: 1) Easy to learn and use, simple syntax; 2) Rich libraries and frameworks, such as NumPy, Pandas, etc.; 3) Cross-platform support, which can be run on a variety of operating systems; 4) Suitable for scripting and automation tasks to improve work efficiency.
 Learning Python in 2 Hours a Day: A Practical GuideApr 17, 2025 am 12:05 AM
Learning Python in 2 Hours a Day: A Practical GuideApr 17, 2025 am 12:05 AMYes, learn Python in two hours a day. 1. Develop a reasonable study plan, 2. Select the right learning resources, 3. Consolidate the knowledge learned through practice. These steps can help you master Python in a short time.
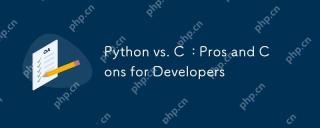 Python vs. C : Pros and Cons for DevelopersApr 17, 2025 am 12:04 AM
Python vs. C : Pros and Cons for DevelopersApr 17, 2025 am 12:04 AMPython is suitable for rapid development and data processing, while C is suitable for high performance and underlying control. 1) Python is easy to use, with concise syntax, and is suitable for data science and web development. 2) C has high performance and accurate control, and is often used in gaming and system programming.
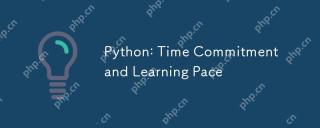 Python: Time Commitment and Learning PaceApr 17, 2025 am 12:03 AM
Python: Time Commitment and Learning PaceApr 17, 2025 am 12:03 AMThe time required to learn Python varies from person to person, mainly influenced by previous programming experience, learning motivation, learning resources and methods, and learning rhythm. Set realistic learning goals and learn best through practical projects.
 Python: Automation, Scripting, and Task ManagementApr 16, 2025 am 12:14 AM
Python: Automation, Scripting, and Task ManagementApr 16, 2025 am 12:14 AMPython excels in automation, scripting, and task management. 1) Automation: File backup is realized through standard libraries such as os and shutil. 2) Script writing: Use the psutil library to monitor system resources. 3) Task management: Use the schedule library to schedule tasks. Python's ease of use and rich library support makes it the preferred tool in these areas.
 Python and Time: Making the Most of Your Study TimeApr 14, 2025 am 12:02 AM
Python and Time: Making the Most of Your Study TimeApr 14, 2025 am 12:02 AMTo maximize the efficiency of learning Python in a limited time, you can use Python's datetime, time, and schedule modules. 1. The datetime module is used to record and plan learning time. 2. The time module helps to set study and rest time. 3. The schedule module automatically arranges weekly learning tasks.
 Python: Games, GUIs, and MoreApr 13, 2025 am 12:14 AM
Python: Games, GUIs, and MoreApr 13, 2025 am 12:14 AMPython excels in gaming and GUI development. 1) Game development uses Pygame, providing drawing, audio and other functions, which are suitable for creating 2D games. 2) GUI development can choose Tkinter or PyQt. Tkinter is simple and easy to use, PyQt has rich functions and is suitable for professional development.


Hot AI Tools

Undresser.AI Undress
AI-powered app for creating realistic nude photos

AI Clothes Remover
Online AI tool for removing clothes from photos.

Undress AI Tool
Undress images for free

Clothoff.io
AI clothes remover

AI Hentai Generator
Generate AI Hentai for free.

Hot Article

Hot Tools

ZendStudio 13.5.1 Mac
Powerful PHP integrated development environment

DVWA
Damn Vulnerable Web App (DVWA) is a PHP/MySQL web application that is very vulnerable. Its main goals are to be an aid for security professionals to test their skills and tools in a legal environment, to help web developers better understand the process of securing web applications, and to help teachers/students teach/learn in a classroom environment Web application security. The goal of DVWA is to practice some of the most common web vulnerabilities through a simple and straightforward interface, with varying degrees of difficulty. Please note that this software

SublimeText3 English version
Recommended: Win version, supports code prompts!

WebStorm Mac version
Useful JavaScript development tools

SublimeText3 Linux new version
SublimeText3 Linux latest version




