 Backend Development
Backend Development Python Tutorial
Python Tutorial Detailed explanation of the steps to configure Git with PyCharm
Detailed explanation of the steps to configure Git with PyCharmDetailed explanation of the steps to configure Git with PyCharm

PyCharm is a powerful Python integrated development environment, and Git is a very popular version control tool. PyCharm provides convenient Git integration functions, allowing developers to manage the version history of projects more conveniently. In this article, we will introduce in detail how to configure Git in PyCharm and give specific code examples.
Step 1: Install Git
First, make sure Git is installed on your computer. If it has not been installed, you can download the installer from the Git official website (https://git-scm.com/) and follow the prompts to complete the installation.
Step 2: Configure PyCharm to integrate Git
- Open PyCharm and select "File" -> "Settings" in the menu bar.
- In the settings window, select "Version Control" -> "Git".
- Click the "Test" button to ensure that PyCharm can correctly detect the Git installation path. If there is no problem, "Git executable found" will be displayed.
- After confirming that the Git path is correct, click the "OK" button to save the configuration.
Step 3: Use Git in PyCharm
- to open the project in PyCharm, click "VCS" -> "Enable Version Control Integration" in the menu bar.
- Select Git in the pop-up dialog box and click "OK".
- Now that the project has been integrated with Git, you can use various functions of Git in PyCharm, such as submitting code, pulling the latest code, viewing version history, etc.
Specific code examples
Submit the code to Git
- In the "Version Control" panel on the right side of PyCharm, you can see that the project has been modified passed files.
- Right-click the file to be submitted and select "Git" -> "Commit File".
- In the pop-up submission window, enter the submission information, and then click the "Commit" button to submit the code.
Pull the latest code
- Click "VCS" -> "Git" -> "Pull" in the menu bar.
- In the pop-up pull window, select the branch that needs to be pulled from the remote library, and then click the "Pull" button.
View version history
- Click the "Log" tab at the bottom of PyCharm to view the version history of the project.
- You can view specific code changes by double-clicking the history record.
Through the above steps, you have successfully configured Git in PyCharm and learned how to use the basic functions of Git. I hope this article is helpful to you, and I wish you to be more efficient when developing with PyCharm!
The above is the detailed content of Detailed explanation of the steps to configure Git with PyCharm. For more information, please follow other related articles on the PHP Chinese website!
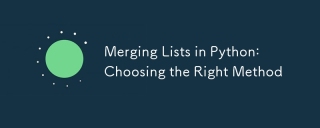 Merging Lists in Python: Choosing the Right MethodMay 14, 2025 am 12:11 AM
Merging Lists in Python: Choosing the Right MethodMay 14, 2025 am 12:11 AMTomergelistsinPython,youcanusethe operator,extendmethod,listcomprehension,oritertools.chain,eachwithspecificadvantages:1)The operatorissimplebutlessefficientforlargelists;2)extendismemory-efficientbutmodifiestheoriginallist;3)listcomprehensionoffersf
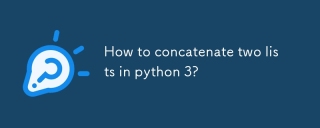 How to concatenate two lists in python 3?May 14, 2025 am 12:09 AM
How to concatenate two lists in python 3?May 14, 2025 am 12:09 AMIn Python 3, two lists can be connected through a variety of methods: 1) Use operator, which is suitable for small lists, but is inefficient for large lists; 2) Use extend method, which is suitable for large lists, with high memory efficiency, but will modify the original list; 3) Use * operator, which is suitable for merging multiple lists, without modifying the original list; 4) Use itertools.chain, which is suitable for large data sets, with high memory efficiency.
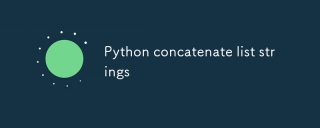 Python concatenate list stringsMay 14, 2025 am 12:08 AM
Python concatenate list stringsMay 14, 2025 am 12:08 AMUsing the join() method is the most efficient way to connect strings from lists in Python. 1) Use the join() method to be efficient and easy to read. 2) The cycle uses operators inefficiently for large lists. 3) The combination of list comprehension and join() is suitable for scenarios that require conversion. 4) The reduce() method is suitable for other types of reductions, but is inefficient for string concatenation. The complete sentence ends.
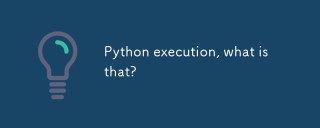 Python execution, what is that?May 14, 2025 am 12:06 AM
Python execution, what is that?May 14, 2025 am 12:06 AMPythonexecutionistheprocessoftransformingPythoncodeintoexecutableinstructions.1)Theinterpreterreadsthecode,convertingitintobytecode,whichthePythonVirtualMachine(PVM)executes.2)TheGlobalInterpreterLock(GIL)managesthreadexecution,potentiallylimitingmul
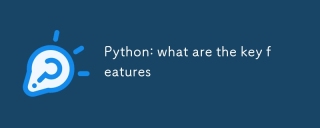 Python: what are the key featuresMay 14, 2025 am 12:02 AM
Python: what are the key featuresMay 14, 2025 am 12:02 AMKey features of Python include: 1. The syntax is concise and easy to understand, suitable for beginners; 2. Dynamic type system, improving development speed; 3. Rich standard library, supporting multiple tasks; 4. Strong community and ecosystem, providing extensive support; 5. Interpretation, suitable for scripting and rapid prototyping; 6. Multi-paradigm support, suitable for various programming styles.
 Python: compiler or Interpreter?May 13, 2025 am 12:10 AM
Python: compiler or Interpreter?May 13, 2025 am 12:10 AMPython is an interpreted language, but it also includes the compilation process. 1) Python code is first compiled into bytecode. 2) Bytecode is interpreted and executed by Python virtual machine. 3) This hybrid mechanism makes Python both flexible and efficient, but not as fast as a fully compiled language.
 Python For Loop vs While Loop: When to Use Which?May 13, 2025 am 12:07 AM
Python For Loop vs While Loop: When to Use Which?May 13, 2025 am 12:07 AMUseaforloopwheniteratingoverasequenceorforaspecificnumberoftimes;useawhileloopwhencontinuinguntilaconditionismet.Forloopsareidealforknownsequences,whilewhileloopssuitsituationswithundeterminediterations.
 Python loops: The most common errorsMay 13, 2025 am 12:07 AM
Python loops: The most common errorsMay 13, 2025 am 12:07 AMPythonloopscanleadtoerrorslikeinfiniteloops,modifyinglistsduringiteration,off-by-oneerrors,zero-indexingissues,andnestedloopinefficiencies.Toavoidthese:1)Use'i


Hot AI Tools

Undresser.AI Undress
AI-powered app for creating realistic nude photos

AI Clothes Remover
Online AI tool for removing clothes from photos.

Undress AI Tool
Undress images for free

Clothoff.io
AI clothes remover

Video Face Swap
Swap faces in any video effortlessly with our completely free AI face swap tool!

Hot Article

Hot Tools

MantisBT
Mantis is an easy-to-deploy web-based defect tracking tool designed to aid in product defect tracking. It requires PHP, MySQL and a web server. Check out our demo and hosting services.

SecLists
SecLists is the ultimate security tester's companion. It is a collection of various types of lists that are frequently used during security assessments, all in one place. SecLists helps make security testing more efficient and productive by conveniently providing all the lists a security tester might need. List types include usernames, passwords, URLs, fuzzing payloads, sensitive data patterns, web shells, and more. The tester can simply pull this repository onto a new test machine and he will have access to every type of list he needs.

SublimeText3 Chinese version
Chinese version, very easy to use

EditPlus Chinese cracked version
Small size, syntax highlighting, does not support code prompt function

Atom editor mac version download
The most popular open source editor






