This article will introduce how to use GarageBand on Windows 11/10. GarageBand is a powerful software application that allows users to easily create music, podcasts, and other audio content. Although GarageBand was originally developed by Apple and is only available for MacOS and iOS devices, users can also use it on Windows operating systems through some alternative methods. There are some third-party software and tools that can help users simulate the functions of GarageBand on Windows, such as using digital audio workstation software similar to GarageBand or a virtual machine to run MacOS. A common method is to use a GarageBand-like digital audio workstation software such as FL Studio, Cakewalk, or Ableton Live. These software provide audio editing and creation tools similar to GarageBand,

GarageBand is packed with features and tools, making it the first choice for music production. Its built-in virtual instruments, preset loops, strong support network, and tight integration with the Apple ecosystem have further boosted its popularity among musicians, podcasters, and other audio professionals.
Is there a Windows version of GarageBand?
There is currently no official version of GarageBand for Windows, but if you want to use GarageBand on a Windows PC, there is a method you can try. You can run MacOS as a guest operating system on a Windows PC by setting up a virtual machine and use GarageBand in the virtual environment. This way, you can simulate a Mac environment to experience the capabilities of GarageBand, although this approach may involve some technical challenges and configuration adjustments. Virtual machine technology enables you to switch between different operating systems, giving Windows users an alternative way to try GarageBand. Please note that running a virtual machine may have some impact on your computer's performance, so it is recommended to ensure that your system has sufficient resources to support this operation.
How to use GarageBand on Windows 11/10
To use GarageBand on a Windows 11/10 PC, you need to perform the following steps:
Let's look at this in detail.
1]Get the MacOS installation image

In order to install macOS on a virtual machine, you need to obtain a macOS installation image, which is a macOS ISO file. You can get it by creating an ISO file from an existing macOS installation or downloading the ISO file from the Mac App Store. Please make sure that the source you obtain the ISO file from is legally authorized.
2]Enable virtualization

Next, you need to enable virtualization on your Windows PC. For virtual machines to run properly and efficiently, it is critical to enable virtualization.
To enable virtualization, restart your computer and enter BIOS or UEFI settings. Then navigate to the System Configuration/Advanced Settings section. Select the option related to virtualization technology, Intel VT-X (for Intel processors) or AMD-V (for AMD processors). Press Enter, select "Enabled" and press Enter again. Save changes and exit BIOS or UEFI setup.
After this, your computer will restart. Once you reboot, virtualization should be enabled and you can continue using the virtualization software on your Windows 11/10 PC.
3]Install virtualization software

Virtualization software or hypervisor is an application that allows you to create and run virtual instances of multiple operating systems, often called virtual machines (VMs), on a single physical hardware platform. There are several virtualization software available, including VMware Workstation and VirtualBox. You can use VirtualBox to install MacOS and Windows on your computer system.
To install VirtualBox, visit this link and download the following files:
- VirtualBox-6.1.26-145957-Win.exe
- Oracle_VM_VirtualBox_Extension_Pack-6.1.26-145957.vbox-extpack
Now go to your downloads folder and double-click the installer file (VirtualBox-6.1.26-145957-Win.exe). The installer will run. Follow the on-screen instructions to install VirtualBox and then install the extension pack.
4] Set up a virtual machine and install macOS

Next, you can use VirtualBox to install MacOS on your Windows PC.
Open VirtualBox and click the New button to create a new virtual machine. Enter the operating system and hard drive file type details in the window that appears. Next, you need to configure the virtual machine settings, including RAM size, number of CPU cores, storage allocation, etc.
After that, the environment for installing MacOS will be created. Select the MacOS VM you created in VirtualBox and click the Start button.

Then follow the on-screen instructions to format the virtual disk, select the MacOS installation image (you already obtained it in step 1), and wait for the installation process to complete.
5]Install and use GarageBand

Now that you have MacOS running on your PC, you can download and install GarageBand from the Mac App Store just like you would on a real Mac.
Open the Mac App Store and enter ‘GarageBand’ in the search bar in the upper right corner. Click the GarageBand icon or its name in the search results. Click the Get button next to the GarageBand icon to start the installation process.
After downloading and installing, you can launch GarageBand in a virtual machine and start creating music!
Please note that GarageBand is a resource-intensive application. When you use it on a Windows 11/10 computer, its performance may not be the best. Alternatively, you can try the free music creation software for Windows, which offers similar functionality to GarageBand, or browse the music creation apps available on the Microsoft Store.
Read: How to use music to create a slideshow on Windows.
Is GarageBand free on PC?
GarageBand is not available for Windows PCs. It is developed by Apple Inc. exclusively for macOS and iOS devices. There isn't a legitimate way to install and use GarageBand on Windows, but several free GarageBand alternatives offer similar features and functionality for music creation. Audacity and Cakewalk are a few popular options.
The above is the detailed content of How to use GarageBand on Windows 11/10. For more information, please follow other related articles on the PHP Chinese website!
![[Resolved] Error Code 0x8004deea – OneDrive Can't Sync Issue - MiniTool](https://img.php.cn/upload/article/001/242/473/174629101087593.png?x-oss-process=image/resize,p_40) [Resolved] Error Code 0x8004deea – OneDrive Can't Sync Issue - MiniToolMay 04, 2025 am 12:50 AM
[Resolved] Error Code 0x8004deea – OneDrive Can't Sync Issue - MiniToolMay 04, 2025 am 12:50 AMHave you ever encountered the OneDrive can’t sync issue? This issue is often accompanied by some error codes for different reasons. This article on php.cn Website will develop around the error code 0x8004deea and give you some useful methods to get r
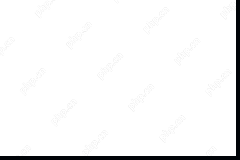 What Is Wireshark? How to Download Wireshark/Install for Windows? - MiniToolMay 04, 2025 am 12:49 AM
What Is Wireshark? How to Download Wireshark/Install for Windows? - MiniToolMay 04, 2025 am 12:49 AMWhat is Wireshark? Is Wireshark safe? How to download Wireshark and install this packet analyzer? To know some details of this tool, refer to this post from php.cn that focuses on Wireshark and Wireshark download for Windows, macOS, and Linux.
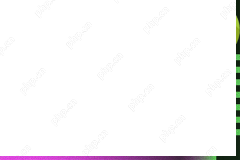 How to Download and Install ChatGPT on Android? How to Run It? - MiniToolMay 04, 2025 am 12:48 AM
How to Download and Install ChatGPT on Android? How to Run It? - MiniToolMay 04, 2025 am 12:48 AMDo you want to download ChatGPT Android to use it on your mobile phone or tablet? Where to download ChatGPT APK? In this post, we will introduce a safe and reliable source for downloading and installing ChatGPT Android.
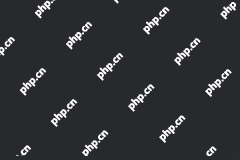 Guide: Transfer Bookmarks from One Google Account to AnotherMay 04, 2025 am 12:47 AM
Guide: Transfer Bookmarks from One Google Account to AnotherMay 04, 2025 am 12:47 AMIf you want to transfer bookmarks from one Google account to another, you need to first export your Chrome bookmarks and then import them to another Google account. It is very easy to do this. php.cn Software will show you a complete guide in this po
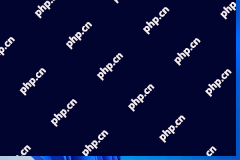 How to Manage Updates in Windows 11/10? - MiniToolMay 04, 2025 am 12:46 AM
How to Manage Updates in Windows 11/10? - MiniToolMay 04, 2025 am 12:46 AMDo you know how to manage updates like pausing the updates for a period or scheduling a restart to finish the installation in Windows 11 or Windows 10? In this post, php.cn Software will show the answers you want to know.
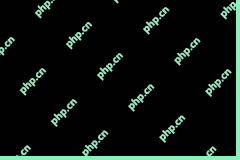 Word Proofing Tools Is Missing: Key Causes & Repair MethodsMay 04, 2025 am 12:45 AM
Word Proofing Tools Is Missing: Key Causes & Repair MethodsMay 04, 2025 am 12:45 AMWord proofing tools makes your sentences more professional without grammatical errors. However, sometimes you may encounter missing proofing tools in Word. If you are bothered by this issue, do not worry. This article on php.cn shows you some feasibl
 How to Download/Install/Use Dell Optimizer on Windows 11/10 - MiniToolMay 04, 2025 am 12:44 AM
How to Download/Install/Use Dell Optimizer on Windows 11/10 - MiniToolMay 04, 2025 am 12:44 AMWant to download Dell Optimizer? This post from php.cn tells you how to download and install Dell Optimizer on Windows 11/10. Besides, you can know what it is and how to use it. Now, keep on your reading.
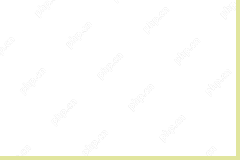 Top 4 Proven Fixes for AutoSave Not Working in Microsoft OfficeMay 04, 2025 am 12:43 AM
Top 4 Proven Fixes for AutoSave Not Working in Microsoft OfficeMay 04, 2025 am 12:43 AMDo you encounter Microsoft Word, Excel, or PowerPoint stopping autosaving your files on Windows 10/11? Don’t panic! Every problem has a fix. In this post on php.cn Website, you will find some effective solutions.


Hot AI Tools

Undresser.AI Undress
AI-powered app for creating realistic nude photos

AI Clothes Remover
Online AI tool for removing clothes from photos.

Undress AI Tool
Undress images for free

Clothoff.io
AI clothes remover

Video Face Swap
Swap faces in any video effortlessly with our completely free AI face swap tool!

Hot Article

Hot Tools

SublimeText3 Linux new version
SublimeText3 Linux latest version

SAP NetWeaver Server Adapter for Eclipse
Integrate Eclipse with SAP NetWeaver application server.

SublimeText3 English version
Recommended: Win version, supports code prompts!

PhpStorm Mac version
The latest (2018.2.1) professional PHP integrated development tool

VSCode Windows 64-bit Download
A free and powerful IDE editor launched by Microsoft







