 Java
Java javaTutorial
javaTutorial Detailed interpretation of Java installation tutorial to make you a programming master
Detailed interpretation of Java installation tutorial to make you a programming masterDetailed interpretation of Java installation tutorial to make you a programming master

Detailed interpretation of the Java installation tutorial will help you become a programming master. Specific code examples are needed
Introduction:
Java is a cross-platform, object-oriented programming Language that is versatile and can be used to develop a variety of applications. In order to be able to program Java smoothly, you first need to install the Java development environment (JDK) correctly. This article will explain the Java installation tutorial in detail and provide specific code examples to help beginners quickly master the installation steps and precautions.
1. Download the JDK installation package
First, download the JDK installation suitable for your operating system on the official website https://www.oracle.com/java/technologies/javase-jdk11-downloads.html Bag. As shown in Figure 1, select the JDK version corresponding to the operating system version to download.
Figure 1: Screenshot of Java official website download page
2. Install JDK
After downloading, double-click to run the downloaded JDK installation package and follow the prompts to complete the installation. During the installation process, you need to pay attention to the following points:
1. Select the installation path: It is recommended to choose the default installation path to facilitate subsequent use.
2. Make sure to check the "Set JAVA_HOME" option: This option will automatically configure the JAVA_HOME environment variable during the installation process to facilitate subsequent Java development.
3. Configure environment variables
After the installation is completed, you need to manually configure the JAVA_HOME and Path environment variables. The following are the specific steps:
1. Open the "System Properties" window: Right-click the "Computer" or "My Computer" icon, select "Properties" to open the system properties window.
2. Edit environment variables: Select "Advanced System Settings" and click the "Environment Variables" button in the pop-up window.
3. Configure JAVA_HOME: Click the "New" button in "System Variables". Fill in "JAVA_HOME" for the variable name, and fill in the JDK installation path for the variable value (for example: "C:Program FilesJavajdk-11.0.9").
4. Configure the Path variable: Find the Path variable in "System Variables", click the "Edit" button, and add the JDK installation path to the value of the Path variable (such as: ";%JAVA_HOME% in;") .
5. Save configuration: Click the "OK" button in sequence to save the configuration and close the window.
4. Verify the installation results
After the configuration is completed, you need to verify whether Java is installed successfully. Open the command line window (for Windows systems, hold down the Win key R, enter "cmd" and press the Enter key) and enter the "java -version" command. If the Java version number information is displayed, the installation is successful. as shown in picture 2.
Figure 2: Java version number information displayed in the command line window
Code example 1: Hello World program
In order to further verify the Java installation results, we can write a simple Hello World program . The following is the sample code:
public class HelloWorld {
public static void main(String[] args) {
System.out.println("Hello, World!");
}
}We save the above code as HelloWorld.java, and use the following command in the command line window to compile and run:
javac HelloWorld.java java HelloWorld
If the command line outputs " Hello, World!", it means that Java is installed successfully and compilation runs normally.
Code example 2: summation program
In order to further become familiar with Java's syntax, we can write a summation program. The following is the sample code:
import java.util.Scanner;
public class Sum {
public static void main(String[] args) {
Scanner scanner = new Scanner(System.in);
System.out.println("请输入两个整数:");
int a = scanner.nextInt();
int b = scanner.nextInt();
int sum = a + b;
System.out.println("它们的和是:" + sum);
}
}We save the above code as Sum.java, and use the following command in the command line window to compile and run:
javac Sum.java java Sum
Enter two integers as prompted, The program will calculate their sum and output the result.
Summary:
This article explains the Java installation tutorial in detail and provides specific code examples. By correctly installing the Java development environment, we can smoothly perform Java programming and write various feature-rich applications. I hope this article can help beginners and help everyone become a programming master.
The above is the detailed content of Detailed interpretation of Java installation tutorial to make you a programming master. For more information, please follow other related articles on the PHP Chinese website!
 How does IntelliJ IDEA identify the port number of a Spring Boot project without outputting a log?Apr 19, 2025 pm 11:45 PM
How does IntelliJ IDEA identify the port number of a Spring Boot project without outputting a log?Apr 19, 2025 pm 11:45 PMStart Spring using IntelliJIDEAUltimate version...
 How to elegantly obtain entity class variable names to build database query conditions?Apr 19, 2025 pm 11:42 PM
How to elegantly obtain entity class variable names to build database query conditions?Apr 19, 2025 pm 11:42 PMWhen using MyBatis-Plus or other ORM frameworks for database operations, it is often necessary to construct query conditions based on the attribute name of the entity class. If you manually every time...
 Java BigDecimal operation: How to accurately control the accuracy of calculation results?Apr 19, 2025 pm 11:39 PM
Java BigDecimal operation: How to accurately control the accuracy of calculation results?Apr 19, 2025 pm 11:39 PMJava...
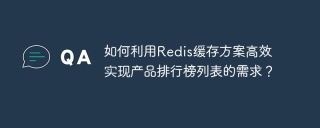 How to use the Redis cache solution to efficiently realize the requirements of product ranking list?Apr 19, 2025 pm 11:36 PM
How to use the Redis cache solution to efficiently realize the requirements of product ranking list?Apr 19, 2025 pm 11:36 PMHow does the Redis caching solution realize the requirements of product ranking list? During the development process, we often need to deal with the requirements of rankings, such as displaying a...
 How to safely convert Java objects to arrays?Apr 19, 2025 pm 11:33 PM
How to safely convert Java objects to arrays?Apr 19, 2025 pm 11:33 PMConversion of Java Objects and Arrays: In-depth discussion of the risks and correct methods of cast type conversion Many Java beginners will encounter the conversion of an object into an array...
 How do I convert names to numbers to implement sorting and maintain consistency in groups?Apr 19, 2025 pm 11:30 PM
How do I convert names to numbers to implement sorting and maintain consistency in groups?Apr 19, 2025 pm 11:30 PMSolutions to convert names to numbers to implement sorting In many application scenarios, users may need to sort in groups, especially in one...
 E-commerce platform SKU and SPU database design: How to take into account both user-defined attributes and attributeless products?Apr 19, 2025 pm 11:27 PM
E-commerce platform SKU and SPU database design: How to take into account both user-defined attributes and attributeless products?Apr 19, 2025 pm 11:27 PMDetailed explanation of the design of SKU and SPU tables on e-commerce platforms This article will discuss the database design issues of SKU and SPU in e-commerce platforms, especially how to deal with user-defined sales...
 How to set the default run configuration list of SpringBoot projects in Idea for team members to share?Apr 19, 2025 pm 11:24 PM
How to set the default run configuration list of SpringBoot projects in Idea for team members to share?Apr 19, 2025 pm 11:24 PMHow to set the SpringBoot project default run configuration list in Idea using IntelliJ...


Hot AI Tools

Undresser.AI Undress
AI-powered app for creating realistic nude photos

AI Clothes Remover
Online AI tool for removing clothes from photos.

Undress AI Tool
Undress images for free

Clothoff.io
AI clothes remover

Video Face Swap
Swap faces in any video effortlessly with our completely free AI face swap tool!

Hot Article

Hot Tools

SecLists
SecLists is the ultimate security tester's companion. It is a collection of various types of lists that are frequently used during security assessments, all in one place. SecLists helps make security testing more efficient and productive by conveniently providing all the lists a security tester might need. List types include usernames, passwords, URLs, fuzzing payloads, sensitive data patterns, web shells, and more. The tester can simply pull this repository onto a new test machine and he will have access to every type of list he needs.

DVWA
Damn Vulnerable Web App (DVWA) is a PHP/MySQL web application that is very vulnerable. Its main goals are to be an aid for security professionals to test their skills and tools in a legal environment, to help web developers better understand the process of securing web applications, and to help teachers/students teach/learn in a classroom environment Web application security. The goal of DVWA is to practice some of the most common web vulnerabilities through a simple and straightforward interface, with varying degrees of difficulty. Please note that this software

SAP NetWeaver Server Adapter for Eclipse
Integrate Eclipse with SAP NetWeaver application server.

MinGW - Minimalist GNU for Windows
This project is in the process of being migrated to osdn.net/projects/mingw, you can continue to follow us there. MinGW: A native Windows port of the GNU Compiler Collection (GCC), freely distributable import libraries and header files for building native Windows applications; includes extensions to the MSVC runtime to support C99 functionality. All MinGW software can run on 64-bit Windows platforms.

Safe Exam Browser
Safe Exam Browser is a secure browser environment for taking online exams securely. This software turns any computer into a secure workstation. It controls access to any utility and prevents students from using unauthorized resources.




