Windows 11 computer keyboards that will be launched in the next few months will have a new Copilot key. This key allows users to easily enter co-pilot mode by pressing a designated button without upgrading a new PC. This guide will detail how to set up the copilot button on any Windows 11 keyboard.

Microsoft recently announced that they have made important progress in promoting artificial intelligence-assisted driving. Windows 11 will add a dedicated Copilot key to further enhance the experience of PC users.
This hardware change represents the first major upgrade to Windows PC keyboards in thirty years. In the next few months, new Windows 11 computers will be equipped with a new Copilot key design on the keyboard.
How to assign Copilot buttons on any keyboard in Windows 11
On Windows 11, to simplify using Copilot features, you can remap a key to a Copilot button via PowerToys. This button can be installed through the Microsoft Store. Just press the Win C key and Copilot will open instantly. You can get a dedicated Copilot button on any Windows 11 keyboard by remapping a key. Follow the steps below to assign buttons.
- Launch PowerToys and adjust its settings to run it, administrators always do this
- Ensure PowerToys is enabled to run on startup
- Go to Keyboard Manager and enable it
- Click to remap key
- Select Add Key Remapping and Assign Button
- Click OK to save and accept warnings
Let’s take a look at this process in detail.
To use PowerToys, please launch the application on a Windows 11 PC. If it is not installed yet, please go to the Microsoft App Store to download and install it. When you first open the PowerToys app, you'll see the Settings button, click on it.

Clicking this will open the PowerToys application settings. If you've used PowerToys before, just click on the "General" tab and scroll down to the "Administrator Mode" section. Click as administrator to restart the PowerToys application. After you accept the UAC prompt, PowerToys will restart as administrator.

Then, toggle the button next to "Always run as administrator." Additionally, toggle the button next to Run on startup to run it on startup to activate the settings you made with the PowerToys app.

Scroll down on the left panel of the PowerToys app and click Keyboard Manager. By default, it is disabled. To activate it, toggle the button next to Enable Keyboard Manager. Then, click Remap Keys.

It will open the "Remap Keys" window. Click Add key remapping.

Under the Select section, select the key to which you want to assign the Copilot button. Under the To Send section, select the Win and C keys as they currently open Copilot when pressed.

Click OK to save changes. You will see a warning: The following keys have no values assigned. Click Continue to save changes.

You have now successfully created a dedicated Copilot button on your Windows 11 PC without upgrading. You'll need to make sure the PowerToys app starts on startup and runs as administrator each time to use the buttons. As long as you want the buttons to work, you can't uninstall or disable the PowerToys app. You can delete a remapped Copilot key in the same way at any time by clicking the Delete button next to the key in the Remap Keys section.
The above is the detailed content of How to assign Copilot buttons on any keyboard in Windows 11. For more information, please follow other related articles on the PHP Chinese website!
![[Solved] How to Fix the Lost Ark EAC Offline Error on PC? - MiniTool](https://img.php.cn/upload/article/001/242/473/174637740950668.png?x-oss-process=image/resize,p_40) [Solved] How to Fix the Lost Ark EAC Offline Error on PC? - MiniToolMay 05, 2025 am 12:50 AM
[Solved] How to Fix the Lost Ark EAC Offline Error on PC? - MiniToolMay 05, 2025 am 12:50 AMIf you encounter the Lost Ark EAC Offline Error on your PC, you don’t need to worry. This post from php.cn is worth reading. It provides some effective solutions for you to fix this error.
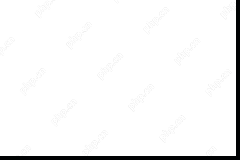 Canon MG2900 Series Driver Download/Install/Update for Win11/10 - MiniToolMay 05, 2025 am 12:49 AM
Canon MG2900 Series Driver Download/Install/Update for Win11/10 - MiniToolMay 05, 2025 am 12:49 AMHow do you install a new Canon printer driver for MG2900 series? To make sure your printer works properly, installing a driver is necessary and php.cn will give you a detailed guide on Canon MG2900 driver download, install & update.
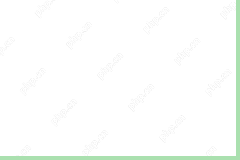 Microsoft Vulnerable Driver Blocklist Option Grayed Out? Quick FixesMay 05, 2025 am 12:48 AM
Microsoft Vulnerable Driver Blocklist Option Grayed Out? Quick FixesMay 05, 2025 am 12:48 AMMicrosoft Vulnerable Driver Blocklist is a very useful feature in Windows Security. It can protect your computer against vulnerable applications. However, when this option grayed out or not working, your system might be vulnerable. Fortunately, this
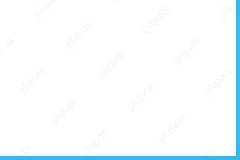 3 Ways on How to Clear Thumbnail Cache You Should Know - MiniToolMay 05, 2025 am 12:47 AM
3 Ways on How to Clear Thumbnail Cache You Should Know - MiniToolMay 05, 2025 am 12:47 AMWhat is thumbnail cache and how to clear thumbnail cache? php.cn Website offers you this detailed tutorial to know how to clear thumbnail cache hand by hand. Does your computer often seem sluggish? Come on and follow us!
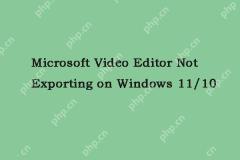 Microsoft Video Editor Not Exporting on Windows 11/10 - MiniToolMay 05, 2025 am 12:46 AM
Microsoft Video Editor Not Exporting on Windows 11/10 - MiniToolMay 05, 2025 am 12:46 AMMicrosoft has made a program called the Photos application with basic functions. When using it, you may encounter some issues. Microsoft Video Editor not exporting on Windows 11 is one of the issues. This post from php.cn introduces how to fix it.
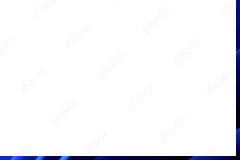 Get Windows 11/10 Digital License to Activate Windows 11/10 - MiniToolMay 05, 2025 am 12:45 AM
Get Windows 11/10 Digital License to Activate Windows 11/10 - MiniToolMay 05, 2025 am 12:45 AMYou can activate Windows 11/10 by using a Windows digital license. This post explains how to get a Windows 11/10 digital license and use it to activate your Windows 10/11 computer. For more useful computer tips, tricks, and tools, you can visit php.c
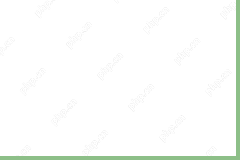 How to Set Monitor to 144Hz Windows 10/11 If It Is Not? - MiniToolMay 05, 2025 am 12:44 AM
How to Set Monitor to 144Hz Windows 10/11 If It Is Not? - MiniToolMay 05, 2025 am 12:44 AM144Hz monitor only showing 60Hz? How to set monitor to 144Hz or how to make sure your monitor is running at 144Hz? After reading this post from php.cn, you know what you should do in Windows 10/11. Let’s go to look through the following ways.
![[Compare] - Steam Deck vs Nintendo Switch: Which One Is Better? - MiniTool](https://img.php.cn/upload/article/001/242/473/174637699060200.jpg?x-oss-process=image/resize,p_40) [Compare] - Steam Deck vs Nintendo Switch: Which One Is Better? - MiniToolMay 05, 2025 am 12:43 AM
[Compare] - Steam Deck vs Nintendo Switch: Which One Is Better? - MiniToolMay 05, 2025 am 12:43 AMWhat are the differences between Steam Deck and Nintendo Switch? This post from php.cn helps you realize each device so you can make an informed purchasing decision. Now, continue to read to get more details about Steam Deck vs Switch.


Hot AI Tools

Undresser.AI Undress
AI-powered app for creating realistic nude photos

AI Clothes Remover
Online AI tool for removing clothes from photos.

Undress AI Tool
Undress images for free

Clothoff.io
AI clothes remover

Video Face Swap
Swap faces in any video effortlessly with our completely free AI face swap tool!

Hot Article

Hot Tools

SublimeText3 Chinese version
Chinese version, very easy to use

Notepad++7.3.1
Easy-to-use and free code editor

Zend Studio 13.0.1
Powerful PHP integrated development environment

PhpStorm Mac version
The latest (2018.2.1) professional PHP integrated development tool

SecLists
SecLists is the ultimate security tester's companion. It is a collection of various types of lists that are frequently used during security assessments, all in one place. SecLists helps make security testing more efficient and productive by conveniently providing all the lists a security tester might need. List types include usernames, passwords, URLs, fuzzing payloads, sensitive data patterns, web shells, and more. The tester can simply pull this repository onto a new test machine and he will have access to every type of list he needs.






