Where to set startup items
In the computer operating system, startup items refer to programs or services that run automatically when the computer system starts. In order to simplify user operations and improve system startup speed, the operating system provides the function of setting startup items. Users can selectively set which programs or services to run automatically when the system starts based on their own needs.
So, where are the startup items set? Different operating systems have different settings. This article will introduce how to set startup items in two common operating systems, Windows and macOS.
In the Windows operating system, there are the following methods to set startup items:
- Use the Task Manager: Press the Ctrl Shift Esc key combination to open the Task Manager. Select the "Startup" tab and you can see in the list all programs that run automatically when the system starts. By right-clicking on a program, you can choose to disable or enable auto-launch for that program. This method is relatively simple and suitable for general users.
- Use the system configuration utility: Press the Win R key combination to open the "Run" dialog box. Type "msconfig" and press Enter to open the System Configuration Utility. In the "Startup" tab, you can see the details of startup items, and you can check or uncheck programs to set startup items. This method is more detailed and suitable for users with certain computer knowledge.
- Use third-party tools: In the Windows operating system, there are also some third-party tools that can help users set startup items. For example, tools such as CCleaner and Autoruns provide richer functions and more intuitive interfaces to manage startup items. Users can choose the appropriate tools to use according to their own needs.
In the macOS operating system, there are several ways to set startup items:
- Use System Preferences: Click the Apple menu and select "System Preferences." In the pop-up window, click "Users and Groups", select the user, and you can see the list of startup items in the "Login Items" tab. Users can set startup items by checking or unchecking programs. This method is simple and direct, suitable for general users.
- Use Activity Monitor: Open Finder, select "Applications", enter the "Utilities" folder, find and open "Activity Monitor". In the Activity Monitor window, select the "Login Items" tab to see detailed information about startup items, and you can check or uncheck programs to set startup items. This method is more detailed and suitable for users with certain computer knowledge.
In addition to the above methods, users can also set startup items by modifying system files or using third-party tools. However, these methods are more complex and risky, and are only recommended for users with certain computer knowledge.
Whether it is a Windows or macOS operating system, setting startup items is to better manage the computer's self-starting program and improve the system's startup efficiency. Users can choose the appropriate method to set startup items based on their needs and computer knowledge. However, you need to be careful not to add too many programs to the startup items, so as not to affect the running speed and stability of the system.
The above is the detailed content of Set the location of startup items. For more information, please follow other related articles on the PHP Chinese website!
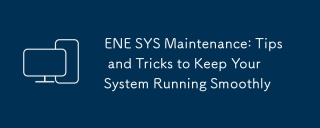 ENE SYS Maintenance: Tips and Tricks to Keep Your System Running SmoothlyMar 07, 2025 pm 03:09 PM
ENE SYS Maintenance: Tips and Tricks to Keep Your System Running SmoothlyMar 07, 2025 pm 03:09 PMThis article provides practical tips for maintaining ENE SYS systems. It addresses common issues like overheating and data corruption, offering preventative measures such as regular cleaning, backups, and software updates. A tailored maintenance s
 How to Solve Windows Error Code "INVALID_DATA_ACCESS_TRAP" (0x00000004)Mar 11, 2025 am 11:26 AM
How to Solve Windows Error Code "INVALID_DATA_ACCESS_TRAP" (0x00000004)Mar 11, 2025 am 11:26 AMThis article addresses the Windows "INVALID_DATA_ACCESS_TRAP" (0x00000004) error, a critical BSOD. It explores common causes like faulty drivers, hardware malfunctions (RAM, hard drive), software conflicts, overclocking, and malware. Trou
 How do I edit the Registry? (Warning: Use with caution!)Mar 21, 2025 pm 07:46 PM
How do I edit the Registry? (Warning: Use with caution!)Mar 21, 2025 pm 07:46 PMArticle discusses editing Windows Registry, precautions, backup methods, and potential issues from incorrect edits. Main issue: risks of system instability and data loss from improper changes.
 How do I manage services in Windows?Mar 21, 2025 pm 07:52 PM
How do I manage services in Windows?Mar 21, 2025 pm 07:52 PMArticle discusses managing Windows services for system health, including starting, stopping, restarting services, and best practices for stability.
 Discover How to Fix Drive Health Warning in Windows SettingsMar 19, 2025 am 11:10 AM
Discover How to Fix Drive Health Warning in Windows SettingsMar 19, 2025 am 11:10 AMWhat does the drive health warning in Windows Settings mean and what should you do when you receive the disk warning? Read this php.cn tutorial to get step-by-step instructions to cope with this situation.
 5 Common Mistakes to Avoid During ENE SYS ImplementationMar 07, 2025 pm 03:11 PM
5 Common Mistakes to Avoid During ENE SYS ImplementationMar 07, 2025 pm 03:11 PMThis article identifies five common pitfalls in ENE SYS implementation: insufficient planning, inadequate user training, improper data migration, neglecting security, and insufficient testing. These errors can lead to project delays, system failures
 which application uses ene.sysMar 12, 2025 pm 01:25 PM
which application uses ene.sysMar 12, 2025 pm 01:25 PMThis article identifies ene.sys as a Realtek High Definition Audio driver component. It details its function in managing audio hardware, emphasizing its crucial role in audio functionality. The article also guides users on verifying its legitimacy
 why won't driver asio.sys loadMar 10, 2025 pm 07:58 PM
why won't driver asio.sys loadMar 10, 2025 pm 07:58 PMThis article addresses the failure of the Windows asio.sys audio driver. Common causes include corrupted system files, hardware/driver incompatibility, software conflicts, registry issues, and malware. Troubleshooting involves SFC scans, driver upda


Hot AI Tools

Undresser.AI Undress
AI-powered app for creating realistic nude photos

AI Clothes Remover
Online AI tool for removing clothes from photos.

Undress AI Tool
Undress images for free

Clothoff.io
AI clothes remover

AI Hentai Generator
Generate AI Hentai for free.

Hot Article

Hot Tools

SublimeText3 Chinese version
Chinese version, very easy to use

SublimeText3 English version
Recommended: Win version, supports code prompts!

MantisBT
Mantis is an easy-to-deploy web-based defect tracking tool designed to aid in product defect tracking. It requires PHP, MySQL and a web server. Check out our demo and hosting services.

Dreamweaver CS6
Visual web development tools

WebStorm Mac version
Useful JavaScript development tools





