Home >Computer Tutorials >Computer Knowledge >You need system permissions to make changes error
You need system permissions to make changes error
- PHPzforward
- 2024-02-19 14:36:191329browse
Windows users may encounter an error message that requires system permission to make changes when trying to change a system-protected file or setting. This means that the user does not have sufficient permissions to perform the required action because they have not been granted permission for the system account. The system account has the highest level of permissions in the Windows operating system.
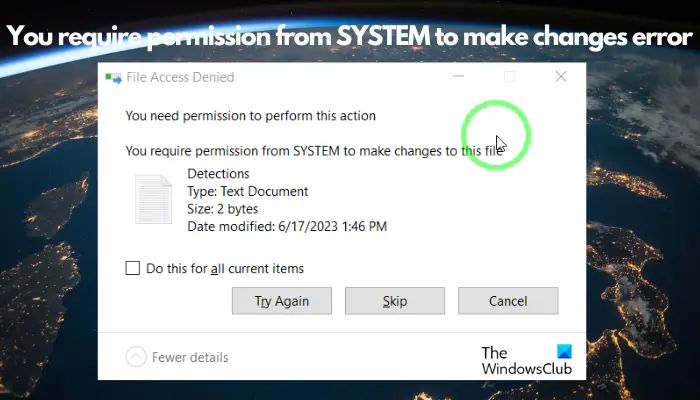
You may encounter this error when performing file operations. Not only does this happen when you copy, move or delete files or folders, it's also possible when you rename or open a folder. Based on our experience, we have prepared some potential solutions that we hope will help you solve this problem.
Fix the error where you need system permissions to make changes
The error you are encountering that you cannot make changes may be because you lack the necessary permissions to access the file or folder, which usually requires system administrator rights. Other reasons may include not being logged in as an administrator or being restricted by Group Policy settings.
We recommend trying the following methods to fix the error and successfully access files/folders:
Changing system permissions may affect the security of Windows. It is recommended to perform operations only when necessary, and to promptly revoke permission changes after completing the task to ensure system security.
1]Check if you are logged in as administrator
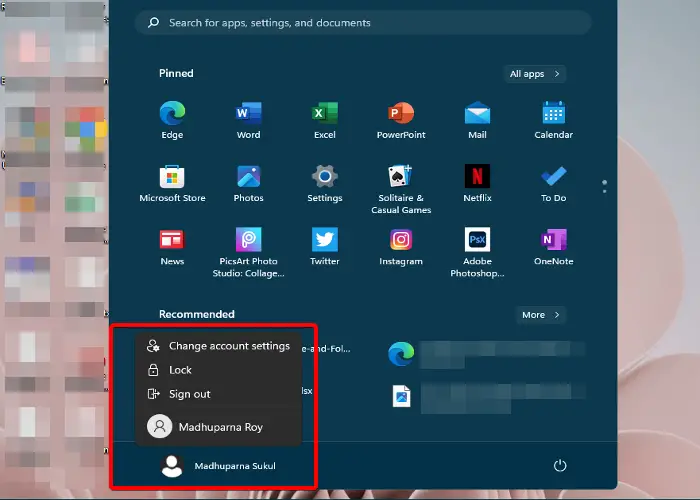
If you are not logged in as an administrator, this may result in a system error that fails to obtain the required permissions. Make sure to log in as an administrator so you can modify files or settings.
Read: You need permission to change this folder
2]Change file/folder permissions to Full Control
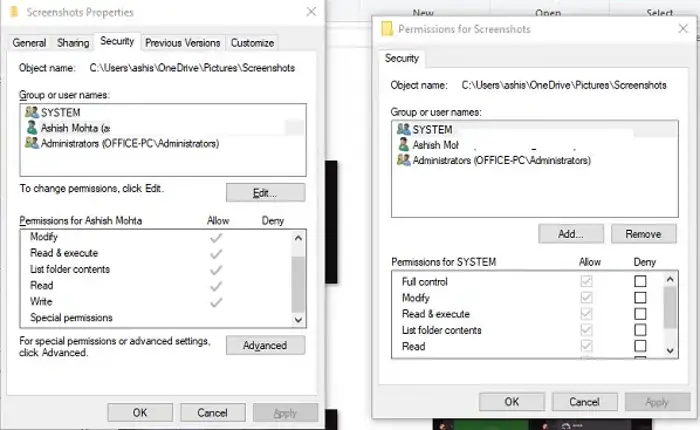
If logging in as an administrator does not help resolve the issue and you still cannot edit the file/folder, you may need to change the permissions on the file/folder to Full Control. Here’s how to do it:
Right-click the file or folder you want to modify and select Properties.
In the Properties window, select the Security tab and click the Edit button.
Next, in the new window, under the Group or User Names field, select System.
Go to the System Permissions section below and check the box under Allow.
Press Apply and OK to save changes and continue editing the file or folder.
3]Get ownership of the file or folder
However, if changing file/folder permissions doesn't help, you can gain full ownership of files and folders. Until then, you can use Command Prompt to find file and folder ownership information. You can now take ownership manually by following the instructions below:
Right-click the target file or folder and select Properties.
In the Properties dialog box, select the Security tab and click Advanced.
Next, in the Advanced Security Settings window, go to the Owner field and select Change.
Now, in the Select User or Group window, go to the Enter the object name to select section and enter your administrator user account name. This is the email for your Microsoft account.
Alternatively, you can type administrator and click Check Names.
When it displays your account, click OK to return to the Advanced Security Settings window.
Here, check the box next to the Replace owners on subcontainers and objects option. Now, press Apply and OK to save the changes and return to the Properties window.
Similarly, under the Security tab, click Edit.
Go to the Group or Username field and select System.
Now, under the System Permissions field, check all the boxes under Allow.
Press Apply and OK to apply changes and exit.
Another, easier way to take ownership is with Windows Tweer, our flagship portable free software.
Open the Context Menu > Desktop Context Menu 2 section and select Add Take Ownership option to files and folders. Click Apply Adjustments and after restarting you will see this option in the context menu.
Use it and easily take ownership with just one click!
Read: You need everyone's permission to change this file
4] Enable hidden administrator account
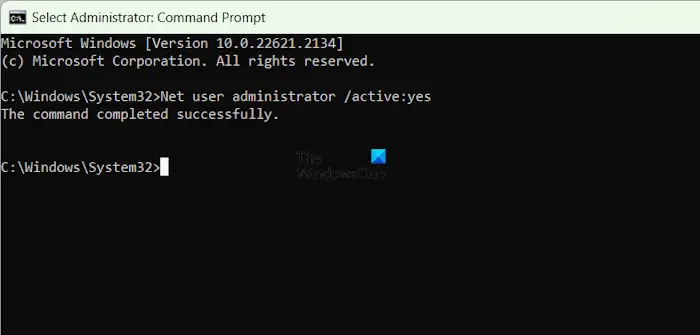
If you are still facing permission issues while trying to modify files/folders, users can enable a hidden administrator account to fix the issue. To do this, you must enable the built-in administrator account and then log in to your system using the same account. But remember, this account does not require a password, so there is no need to set one, you can disable it.
5]Verify Group Policy Settings
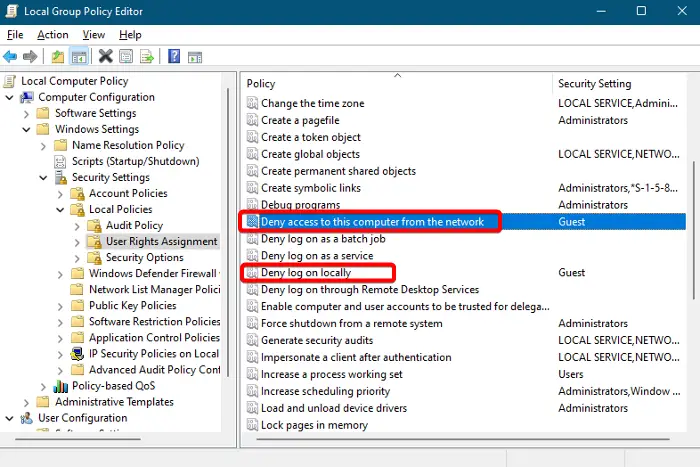
Due to incorrect Group Policy settings, you may still encounter errors requiring system permissions to make changes. So make sure to verify the settings to fix the issue.
To do this, open the Group Policy Editor and navigate to the following path:
Computer Configuration&>Windows Settings&>Security Settings&>Local Policy&>User Rights Assignment
Now, on the right, look for policies such as Deny access to this computer from the network or Deny local logon. These two settings typically affect your access to files or folders.
Double-click on any or every policy that seems relevant and check for added users.
If the administrator account is not found in the configuration, click the "Add User or Group" button and add the administrator account. Press Apply and OK to save changes.
Now, restart your computer to apply any changes you made to the Group Policy settings.
Note – If you don’t have access to the Group Policy Editor on your system, here’s how to add the Group Policy Editor on your Windows Home edition.
6]Boot your computer into safe mode

If all the above methods fail to solve the problem, the only option left is to modify files and folders in safe mode. So, boot your computer into safe mode and then proceed to edit files and folders or change file or folder permissions. See if this works.
Read: You need to provide administrator rights to delete this folder
7] Use free third-party software to delete locked files and folders
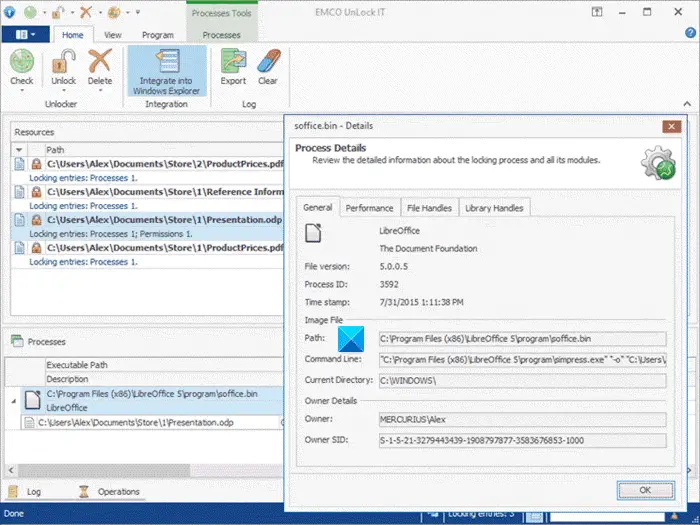
If your goal is to delete files and folders and you encounter the error, you can use a free file removal software to delete locked files and folders. For example, you can remove it using EMCO which is a free tool to rename, move or delete any locked file or delete doctor for the same purpose.
The above is the detailed content of You need system permissions to make changes error. For more information, please follow other related articles on the PHP Chinese website!

