How to use Excel for advanced filtering
Excel is a powerful spreadsheet software widely used in data processing, analysis and management. Among them, advanced filtering is one of the commonly used data filtering functions in Excel. It can filter and extract data according to customized conditions to improve the efficiency and accuracy of data processing. This article will introduce in detail the steps and precautions for advanced filtering in Excel.
First, open the Excel software and open the data table that requires advanced filtering. In Excel's top menu bar, click the "Data" tab and select "Advanced" in the drop-down menu.
Next, in the advanced filtering dialog box that pops up, you need to set the filtering scope and conditions. First, select the data table range to filter. You can manually select or enter the data area. For example, if the data you want to filter is in the cell range from A1 to E100, you can enter "A1:E100" or select the corresponding cell range.
Then, in the condition area of the advanced filtering dialog box, set the filtering conditions. Conditions can be set according to specific needs, including numerical, text, date, etc. For example, if you want to filter out student scores whose numbers are greater than or equal to 80, you can select the "Grade" column area and set the condition of "greater than or equal to 80" in the condition area.
After setting the filter conditions, you can choose whether to copy the filter results to a new location. If you need to filter based on the original table, you can select "Replace original content with filter results" so that the filter results will directly overwrite the original data. If you want to copy the filter results to a new location, you can select "Copy filter results to another location" and enter the starting cell of the copy range at the specified location.
In addition, you can also choose whether to output the unique value of the filter result. If you select "Only show unique records", only the unique values in the filtered results will be retained and duplicate values will be removed. If this option is not selected, all results that meet the filter criteria will be displayed.
After setting the filter conditions, click the "OK" button to start advanced filtering. Excel will filter the data according to the conditions, display the data that meets the conditions at the specified location or directly replace the original data.
When using advanced filtering, you need to pay attention to the following points:
- The setting of filter conditions must be accurate, otherwise the expected results may not be obtained. You can set conditions by using the operators provided by Excel, such as ">", "=", "
- Advanced filtering will ignore hidden rows in the data table, so before performing the filtering operation, you need to ensure that the data to be filtered does not contain hidden rows.
- Before performing advanced filtering, it is best to back up the data to be filtered to avoid data loss caused by improper operation.
- If you need to combine multiple conditions in advanced filtering, you can add multiple conditions in the condition setting area, and Excel will perform logical operations based on the set conditions.
- If you need to modify or delete the conditions that have been set during the advanced filtering process, you can click the "Clear" button in the advanced filtering dialog box and then reset the conditions.
To sum up, through the advanced filtering function of Excel, you can easily filter and extract data, improving the efficiency and accuracy of data processing. After mastering the operation steps and precautions of advanced filtering, you can better use Excel for data processing and analysis.
The above is the detailed content of How to use Excel for advanced filtering. For more information, please follow other related articles on the PHP Chinese website!
 How to do a running total in Excel (Cumulative Sum formula)Apr 21, 2025 am 11:16 AM
How to do a running total in Excel (Cumulative Sum formula)Apr 21, 2025 am 11:16 AMThis concise guide demonstrates how to efficiently calculate running totals (cumulative sums) in Excel using a SUM formula with strategically placed absolute and relative cell references. A running total displays the accumulated sum of a dataset as
 Excel LEN function: count characters in cellApr 21, 2025 am 10:10 AM
Excel LEN function: count characters in cellApr 21, 2025 am 10:10 AMAre you looking for an Excel formula to count characters in a cell? If so, then you have certainly landed up on the right page. This short tutorial will teach you how you can use the LEN function to count characters in Excel, with or with
 How to count words in Excel - formula examplesApr 21, 2025 am 09:59 AM
How to count words in Excel - formula examplesApr 21, 2025 am 09:59 AMThis tutorial demonstrates how to count words in Excel using a combination of the LEN, SUBSTITUTE, and TRIM functions. It offers both case-sensitive and case-insensitive formulas for counting total words or specific words/text within a cell or range
 Excel: Split string by delimiter or pattern, separate text and numbersApr 21, 2025 am 09:19 AM
Excel: Split string by delimiter or pattern, separate text and numbersApr 21, 2025 am 09:19 AMThis tutorial demonstrates how to efficiently split cells in Excel using both formulas and the advanced "Split Text" feature. Learn to separate text using commas, spaces, or any delimiter, and to split alphanumeric strings into their text
 Excel Solver tutorial with step-by-step examplesApr 21, 2025 am 09:15 AM
Excel Solver tutorial with step-by-step examplesApr 21, 2025 am 09:15 AMThis tutorial explains how to locate and utilize the Solver add-in within various Excel versions, ranging from 2003 to 365. Step-by-step instructions and practical examples demonstrate Solver's application in optimizing solutions for linear programm
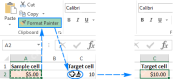 Excel Format Painter and other ways to copy formattingApr 20, 2025 am 10:29 AM
Excel Format Painter and other ways to copy formattingApr 20, 2025 am 10:29 AMThis tutorial demonstrates three efficient methods for copying formatting in Excel: Format Painter, Fill Handle, and Paste Special. These techniques are compatible with all Excel versions (2007-365). Proper formatting enhances worksheet presentation
 Clear formatting in Excel: how to remove all formats in a cellApr 20, 2025 am 10:12 AM
Clear formatting in Excel: how to remove all formats in a cellApr 20, 2025 am 10:12 AMThis tutorial offers two efficient methods for removing formatting from Excel spreadsheets. Dealing with extensive formatting in large spreadsheets can be cumbersome. These techniques streamline the process. Manually removing formatting is ineffici
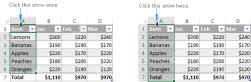 Excel table: comprehensive tutorial with examplesApr 20, 2025 am 09:48 AM
Excel table: comprehensive tutorial with examplesApr 20, 2025 am 09:48 AMThis tutorial unveils the power of Excel tables, often overlooked yet incredibly efficient tools for data management. Discover how tables simplify tasks like dynamic named ranges, formula updates, and data formatting, saving you significant time and


Hot AI Tools

Undresser.AI Undress
AI-powered app for creating realistic nude photos

AI Clothes Remover
Online AI tool for removing clothes from photos.

Undress AI Tool
Undress images for free

Clothoff.io
AI clothes remover

Video Face Swap
Swap faces in any video effortlessly with our completely free AI face swap tool!

Hot Article

Hot Tools

SecLists
SecLists is the ultimate security tester's companion. It is a collection of various types of lists that are frequently used during security assessments, all in one place. SecLists helps make security testing more efficient and productive by conveniently providing all the lists a security tester might need. List types include usernames, passwords, URLs, fuzzing payloads, sensitive data patterns, web shells, and more. The tester can simply pull this repository onto a new test machine and he will have access to every type of list he needs.

DVWA
Damn Vulnerable Web App (DVWA) is a PHP/MySQL web application that is very vulnerable. Its main goals are to be an aid for security professionals to test their skills and tools in a legal environment, to help web developers better understand the process of securing web applications, and to help teachers/students teach/learn in a classroom environment Web application security. The goal of DVWA is to practice some of the most common web vulnerabilities through a simple and straightforward interface, with varying degrees of difficulty. Please note that this software

SAP NetWeaver Server Adapter for Eclipse
Integrate Eclipse with SAP NetWeaver application server.

MinGW - Minimalist GNU for Windows
This project is in the process of being migrated to osdn.net/projects/mingw, you can continue to follow us there. MinGW: A native Windows port of the GNU Compiler Collection (GCC), freely distributable import libraries and header files for building native Windows applications; includes extensions to the MSVC runtime to support C99 functionality. All MinGW software can run on 64-bit Windows platforms.

Safe Exam Browser
Safe Exam Browser is a secure browser environment for taking online exams securely. This software turns any computer into a secure workstation. It controls access to any utility and prevents students from using unauthorized resources.





