Want to set the Excel table to open in "read-only mode"? no problem! PHP editor Strawberry will share with you a simple and easy-to-understand method today. By setting the protection function of the Excel file, it can be set to read-only mode when it is opened to prevent others from modifying the document. Next, let’s learn how to easily implement this setup!
We can set this mode through the "Save As" method.
After opening the Excel table, click the [File] option in the menu bar, then click [Save As], and then select the save path on the right.
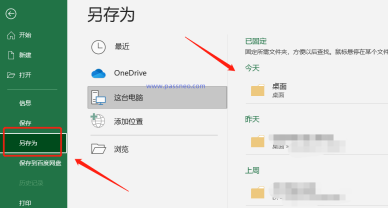
After the new page pops up, click the [General Options] option in the list under [Tools] at the bottom right.

After a new page pops up again, enter the set password in the [Modify Permission Password] column, click [OK] and enter it again to save the form. The name of the table can be modified and saved as a new file; it can also be left unchanged and directly overwrite the original Excel table.

After setting, when opening the Excel table again, a dialog box will appear, prompting [Please enter the password to obtain write permission, or open it in read-only mode].

Click the [Read-only] option, and the Excel table can still be opened, but if the content is modified, a dialog box will appear when closing the file, prompting [Documents opened in read-only mode cannot be saved with the original file name]. That is to say, the original file cannot be saved, or the name needs to be changed and saved as a new file. This can prevent the original Excel table from being accidentally modified.

Of course, if the table is for personal use and we don’t want to use the “password input” method and want to prevent accidental modifications, we can also set the Excel table to “passwordless read-only mode”.
The method is also very simple. After opening the Excel table, click the [File] option, then click [Information]-[Protect Workbook]-[Always open as read-only].

After selection, close and save the Excel table. When you open the form again, a dialog box will pop up, prompting [Do you want to open it in read-only mode]? This method does not require you to enter a password. If you want to prevent accidental modifications, select [Yes] to open it in "read-only mode".

It is no longer needed in the future, and these two modes can also be cancelled.
In the first mode, we only need to resave Excel as a new file to cancel the "read-only mode".
In the second mode, we need to open the Excel table. When you see the prompt [Do you want to open it in read-only mode], select [No], and then follow the setting process and click [File] - [Protect Workbook]. -[Always open in read-only mode], close and save the Excel table, and the "read-only mode" of the table will be released.

Of course, we can also use other tools, such as the Pepsi Niu Excel Password Recovery Tool, which can cancel the "read-only mode" of the Excel table, or remove the "restricted mode" with a password. More importantly, it can remove There is a password "restricted editing", so you don't have to worry even if you forget the "restricted password" of the Excel table!
Select the [Unrestriction] module in the tool, and then import the Excel table.
Tool link: Pepsi Niu Excel Password Recovery Tool

The above is the detailed content of How to set an Excel table to open in 'read-only mode'?. For more information, please follow other related articles on the PHP Chinese website!
 How to make a histogram in ExcelApr 22, 2025 am 10:33 AM
How to make a histogram in ExcelApr 22, 2025 am 10:33 AMThis tutorial explores three distinct methods for creating histograms in Excel: leveraging the Analysis ToolPak's Histogram tool, employing the FREQUENCY or COUNTIFS functions, and utilizing PivotCharts. While creating basic charts in Excel is strai
 Outlook signature: how to make, add and changeApr 22, 2025 am 09:54 AM
Outlook signature: how to make, add and changeApr 22, 2025 am 09:54 AMThis comprehensive guide provides step-by-step instructions for creating and managing professional email signatures in Microsoft Outlook. Learn how to craft compelling signatures with images, clickable links, and more, across all Outlook versions (i
 Excel SUM formula to total a column, rows or only visible cellsApr 22, 2025 am 09:17 AM
Excel SUM formula to total a column, rows or only visible cellsApr 22, 2025 am 09:17 AMThis tutorial demonstrates how to calculate sums in Excel using the AutoSum feature and custom SUM formulas for columns, rows, and selected ranges. It also covers summing only visible cells, calculating running totals, summing across multiple sheets
 How to AutoSum in ExcelApr 22, 2025 am 09:05 AM
How to AutoSum in ExcelApr 22, 2025 am 09:05 AMThis concise guide explains Excel's AutoSum feature and its efficient uses. Learn to quickly sum columns, rows, or visible cells, and troubleshoot common AutoSum issues. Excel's SUM function is incredibly popular, prompting Microsoft to include a ded
 Excel Switch function – the compact form of nested IF statementApr 22, 2025 am 09:04 AM
Excel Switch function – the compact form of nested IF statementApr 22, 2025 am 09:04 AMThis article introduces the Excel SWITCH function, explaining its syntax and demonstrating its use in simplifying complex nested IF statements. If you've struggled with lengthy nested IF formulas, the SWITCH function offers a significant time-saving
 How to do a running total in Excel (Cumulative Sum formula)Apr 21, 2025 am 11:16 AM
How to do a running total in Excel (Cumulative Sum formula)Apr 21, 2025 am 11:16 AMThis concise guide demonstrates how to efficiently calculate running totals (cumulative sums) in Excel using a SUM formula with strategically placed absolute and relative cell references. A running total displays the accumulated sum of a dataset as
 Excel LEN function: count characters in cellApr 21, 2025 am 10:10 AM
Excel LEN function: count characters in cellApr 21, 2025 am 10:10 AMAre you looking for an Excel formula to count characters in a cell? If so, then you have certainly landed up on the right page. This short tutorial will teach you how you can use the LEN function to count characters in Excel, with or with
 How to count words in Excel - formula examplesApr 21, 2025 am 09:59 AM
How to count words in Excel - formula examplesApr 21, 2025 am 09:59 AMThis tutorial demonstrates how to count words in Excel using a combination of the LEN, SUBSTITUTE, and TRIM functions. It offers both case-sensitive and case-insensitive formulas for counting total words or specific words/text within a cell or range


Hot AI Tools

Undresser.AI Undress
AI-powered app for creating realistic nude photos

AI Clothes Remover
Online AI tool for removing clothes from photos.

Undress AI Tool
Undress images for free

Clothoff.io
AI clothes remover

Video Face Swap
Swap faces in any video effortlessly with our completely free AI face swap tool!

Hot Article

Hot Tools

Atom editor mac version download
The most popular open source editor

SublimeText3 Linux new version
SublimeText3 Linux latest version

mPDF
mPDF is a PHP library that can generate PDF files from UTF-8 encoded HTML. The original author, Ian Back, wrote mPDF to output PDF files "on the fly" from his website and handle different languages. It is slower than original scripts like HTML2FPDF and produces larger files when using Unicode fonts, but supports CSS styles etc. and has a lot of enhancements. Supports almost all languages, including RTL (Arabic and Hebrew) and CJK (Chinese, Japanese and Korean). Supports nested block-level elements (such as P, DIV),

Zend Studio 13.0.1
Powerful PHP integrated development environment

SecLists
SecLists is the ultimate security tester's companion. It is a collection of various types of lists that are frequently used during security assessments, all in one place. SecLists helps make security testing more efficient and productive by conveniently providing all the lists a security tester might need. List types include usernames, passwords, URLs, fuzzing payloads, sensitive data patterns, web shells, and more. The tester can simply pull this repository onto a new test machine and he will have access to every type of list he needs.





