 System Tutorial
System Tutorial LINUX
LINUX Explore the Google Chromebook under Linux system to create a more efficient and comfortable working environment
Explore the Google Chromebook under Linux system to create a more efficient and comfortable working environmentExplore the Google Chromebook under Linux system to create a more efficient and comfortable working environment
As a lightweight laptop, Google Chromebook has attracted much attention in the market. It uses the Chrome OS operating system based on Linux system, which can be said to be a portable device specially designed for Internet work. So, have you ever thought about running an operating system similar to Chromebook on your laptop and applying it to actual work? Today, we will introduce how to install and configure Chrome OS on Linux systems to create a more efficient and comfortable working environment.
What is a Chromebook?
Chromebooks are laptops created specifically for Chrome OS, which are themselves designed for a specific laptop model. Rather than being a general-purpose operating system like Linux or Windows, Chrome OS has more in common with Android or iOS. If you decide to buy a Chromebook, you'll find models from many different manufacturers, including HP, Asus, Lenovo, and more. Some are designed for students, while others are designed for home or business users. The main differences usually focus on battery power or processing power, respectively.
No matter which one you decide to buy, a Chromebook will run Chrome OS and provide you with the basic features you expect from a modern computer. There is a network manager to connect to the internet, Bluetooth, volume control, file manager, desktop and more.
Chrome OS desktop screenshot
However, to get more from this simple and easy-to-use operating system, you just need to activate Linux.
Enable developer mode on Chromebook
If I make you think enabling Linux seems simple, that's because it is, but it's deceptive. It's deceptive because you must back up your data before enabling Linux.
Although this process is simple, it does reset your computer back to its factory default state. You'll have to log back into your laptop, and if you have data stored on a Google Drive account, you'll have to resync it back to your computer. Enabling Linux also requires setting aside hard drive space for Linux, so whatever size your Chromebook's hard drive is will be reduced by half or a quarter (your choice).
Accessing Linux on a Chromebook is still considered a beta feature by Google, so you must choose to use developer mode. The purpose of Developer Mode is to allow software developers to test new features, install new versions of the operating system, and more, but it can unlock special features for you that are still in development.
To enable developer mode, first shut down your Chromebook. It is assumed that you have backed up all important information on your device.
Next, press ESC and ⟳ on your keyboard, then press the power key to start your Chromebook.
ESC key and ⟳ key
When prompted to start recovery, press Ctrl D on your keyboard.
After the restore is complete, your Chromebook has been reset to factory settings with no default usage restrictions.
Boot into developer mode
Running in developer mode means that every time you start your Chromebook, you will be reminded that you are in developer mode. You can press Ctrl D to skip the startup delay. Some Chromebooks will beep after a few seconds to alert you that you're in developer mode, making the Ctrl D action almost mandatory. In theory, this operation is annoying, but in practice, I don't boot my Chromebook that often because I just wake it up, so when I need to do it, Ctrl D is nothing more than a small step in the overall boot process .
The first time you launch after enabling developer mode, you must reset your device as if it were brand new. You only need to do this once (unless you disable developer mode at some point in the future).
Enable Linux on Chromebook
Now that you are running in developer mode, you can activate the Linux Beta feature in Chrome OS. To do this, open Settings and click Linux Beta in the list on the left.
Activate Linux Beta and allocate some hard drive space for your Linux system and applications. At its worst, Linux is pretty lightweight, so you really don't need to allocate much hard drive space, but it obviously depends on how much you plan to do with Linux. 4 GB of space is enough for Linux and a few hundred terminal commands and more than twenty graphical applications. My Chromebook has a 64 GB memory card and I gave the Linux system 30 GB, that's because most of what I do on the Chromebook is done within Linux.
Once your Linux Beta environment is ready, you can launch the terminal by pressing the Search button on your keyboard and typing terminal. If you are still new to Linux, you may not know what you can use to install the terminal you are currently in. Of course, this depends on what you want to use Linux for. If you're interested in Linux programming, you'll probably start with Bash (which is already installed and running in the terminal) and Python. If you are interested in the fascinating open source applications available in Linux, you can try applications such as GIMP, MyPaint, LibreOffice or Inkscape.
The Linux Beta mode of Chrome OS does not include a graphical software installer, but apps can be installed from the terminal. Applications can be installed using the sudo apt install command.
- The sudo command allows you to execute certain commands with super administrator privileges (i.e. root in Linux).
- The apt command is an application installation tool.
- install is a command option, which tells the apt command what to do.
You must also write the name of the software package you want to install with the apt command. Take installing LibreOffice as an example:
sudo apt install libreoffice
When prompted whether to continue, enter y (representing "confirm"), and then press Enter.
Once the app is installed, you can launch it like you would launch any app on Chrome OS: just enter its name in the app launcher.
It takes some time to learn the name of a Linux application and its package name, but you can also search for it with the apt search command. For example, you can use the following method to find apps about photos:
apt search photo
Because there are many applications in Linux, you can find something that interests you and try it out!
Sharing files and devices with Linux
Linux Beta environments run in containers, so Chrome OS needs permission to access Linux files. To give Chrome OS permission to interact with files you create on Linux, right-click the folder you want to share and select Manage Linux Shares .
Linux Management Sharing Interface for Chrome OS
You can manage sharing settings and other settings through the Chrome OS Settings program.
Chrome OS Settings Menu
Learn Linux
Through reading this article, we have learned in detail how to install and configure Chrome OS on Linux systems, and explored its application in actual work. With its stability, security and efficiency, Chrome OS may become the choice of more and more people in the future. If you want to improve efficiency and comfort at work, you might as well try a Chromebook!
The above is the detailed content of Explore the Google Chromebook under Linux system to create a more efficient and comfortable working environment. For more information, please follow other related articles on the PHP Chinese website!
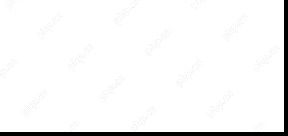 Top 5 Linux Tools for Monitoring Disk I/O PerformanceApr 27, 2025 pm 04:45 PM
Top 5 Linux Tools for Monitoring Disk I/O PerformanceApr 27, 2025 pm 04:45 PMThis guide explores essential Linux tools for monitoring and troubleshooting disk I/O performance, a crucial metric impacting server speed and application responsiveness. Disk I/O performance directly affects how quickly data is read from and written
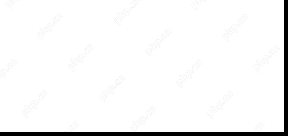 4 Ways to Find Plugged USB Device Name in LinuxApr 27, 2025 pm 04:44 PM
4 Ways to Find Plugged USB Device Name in LinuxApr 27, 2025 pm 04:44 PMFor new Linux users, identifying connected devices is crucial, especially USB drives. This guide provides several command-line methods to determine a USB device's name, essential for tasks like formatting. While USB drives often auto-mount (e.g., /
 How to Fix 'No Space Left on Device” on Root (/) PartitionApr 27, 2025 pm 04:43 PM
How to Fix 'No Space Left on Device” on Root (/) PartitionApr 27, 2025 pm 04:43 PMOne of the most common problems with Linux systems, especially those with limited disk space, is the exhaustion of root partition (/) space. When this problem occurs, you may encounter the following error: No space left on device Don’t panic! This just means that your root directory (/partition) is full, which is a common problem, especially on systems with limited disk space or servers running 24/7. When this happens, you may encounter the following problems: The package cannot be installed or upgraded. System startup failed. The service cannot be started. Unable to write to logs or temporary files. This article walks you through practical steps to identify problems, clean up space safely, and prevent them from happening again. These instructions are suitable for beginners
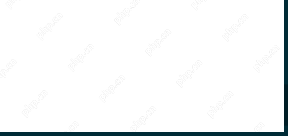 Top 16 Notepad Replacements for Linux in 2025Apr 27, 2025 pm 04:42 PM
Top 16 Notepad Replacements for Linux in 2025Apr 27, 2025 pm 04:42 PMThis article explores top-notch Notepad alternatives for Linux users. Notepad , while excellent on Windows, lacks a Linux version. This guide offers a diverse range of options to suit various needs and preferences. Top Notepad Alternatives for
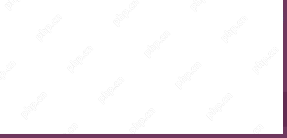 How to Create and Run New Service Units in SystemdApr 27, 2025 pm 04:41 PM
How to Create and Run New Service Units in SystemdApr 27, 2025 pm 04:41 PMSeveral days ago, I encountered a 32-bit CentOS 8 distribution and decided to test it on an older 32-bit system. Post-boot, I discovered a network connectivity issue; the connection would drop, requiring manual restoration after each reboot. This pr
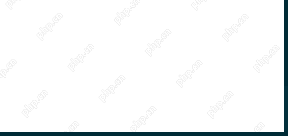 How to Check for Bad Sectors on a Hard Disk in LinuxApr 27, 2025 pm 04:40 PM
How to Check for Bad Sectors on a Hard Disk in LinuxApr 27, 2025 pm 04:40 PMLet's clarify what constitutes a bad sector or bad block: it's a portion of a hard drive or flash memory that's become unreadable or unwritable, typically due to physical damage to the disk surface or malfunctioning flash memory transistors. Accumul
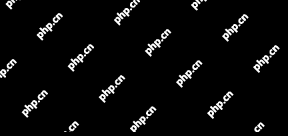 How to Force cp Command to Overwrite Files Without PromptApr 27, 2025 pm 04:39 PM
How to Force cp Command to Overwrite Files Without PromptApr 27, 2025 pm 04:39 PMThe cp command, short for "copy," is a fundamental tool in Linux and other Unix-like systems for duplicating files and directories. While efficient for local file transfers, for network-based copies, scp (secure copy) is preferred due to i
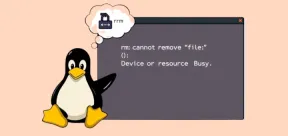 Fix 'rm: Cannot Remove File – Device or Resource Busy” ErrorApr 27, 2025 pm 04:38 PM
Fix 'rm: Cannot Remove File – Device or Resource Busy” ErrorApr 27, 2025 pm 04:38 PMWhen using the rm command to delete a file or directory in Linux system, if you encounter the following error: rm: cannot remove 'file-or-directory': Device or resource busy Don't worry, this is a common problem, which means that the file or directory you are trying to delete is currently being used by the system or running process. Cause of error The "Device or Resource Busy" message indicates that the file or directory is in use. To avoid damaging the system or causing data loss, Linux prevents deleting files in use. Common reasons include: Your terminal is currently in the directory you want to delete. The program or process is using the file or directory.


Hot AI Tools

Undresser.AI Undress
AI-powered app for creating realistic nude photos

AI Clothes Remover
Online AI tool for removing clothes from photos.

Undress AI Tool
Undress images for free

Clothoff.io
AI clothes remover

Video Face Swap
Swap faces in any video effortlessly with our completely free AI face swap tool!

Hot Article

Hot Tools

mPDF
mPDF is a PHP library that can generate PDF files from UTF-8 encoded HTML. The original author, Ian Back, wrote mPDF to output PDF files "on the fly" from his website and handle different languages. It is slower than original scripts like HTML2FPDF and produces larger files when using Unicode fonts, but supports CSS styles etc. and has a lot of enhancements. Supports almost all languages, including RTL (Arabic and Hebrew) and CJK (Chinese, Japanese and Korean). Supports nested block-level elements (such as P, DIV),

ZendStudio 13.5.1 Mac
Powerful PHP integrated development environment

Dreamweaver CS6
Visual web development tools

MantisBT
Mantis is an easy-to-deploy web-based defect tracking tool designed to aid in product defect tracking. It requires PHP, MySQL and a web server. Check out our demo and hosting services.

SecLists
SecLists is the ultimate security tester's companion. It is a collection of various types of lists that are frequently used during security assessments, all in one place. SecLists helps make security testing more efficient and productive by conveniently providing all the lists a security tester might need. List types include usernames, passwords, URLs, fuzzing payloads, sensitive data patterns, web shells, and more. The tester can simply pull this repository onto a new test machine and he will have access to every type of list he needs.





