php editor Zimo brings you a suggested article about installing Debian operating system on MacBook. This article will start from scratch and guide readers through the journey from MacBook to Linux. Whether you are a beginner or an experienced user, this article provides detailed steps and tips to help you successfully install Debian and enjoy its powerful features and flexibility. Don’t worry, we’ll explain each step to you in a concise and easy-to-understand way so you can get started easily. Let's start this interesting and challenging Linux journey together!

Steps to install Debian on MacBook
1. Preparation phase
Before starting the installation, you need to do some preparations to ensure that you MacBook has backed up all important data, because installing a new operating system may overwrite the original data, download a bootable Debian installation image, you can download it from Debian's official website.
2. Make a boot disk
Making a boot disk is a key step in installing Debian. You can use tools such as UNetbootin or TransMac to make a boot disk and write the downloaded Debian installation image to in the USB drive.
3. Start your MacBook and select the startup disk
Insert the prepared startup disk, restart your MacBook, and hold down the "Option" key during startup (or on some models of MacBook Probably "Command" "R") and select the startup disk.
4. Install Debian
After selecting the startup disk, you will enter the Debian installation interface and follow the instructions on the screen, including selecting language, keyboard layout, time zone, etc., and selecting the installation method. , you can choose to perform a clean installation of the entire hard drive, or choose to keep macOS and install dual systems.
5. Complete the installation
After completing the installation, restart your MacBook, you should be able to see a new startup option, that is Debian, select Debian and follow the prompts to set up, including Set user, password, etc.
Some notes on using Debian on MacBook
1. Driver issues: Since the hardware of MacBook is different from that of ordinary PC, some hardware may not work properly on Debian. You may You need to manually install the graphics card driver or network driver.
2. Software compatibility: Although Debian has a large number of software available, not all software can run properly on MacBook, and some software may require additional configuration or modifications to run.
3. System update: Since the hardware of MacBook is different from that of ordinary PC, system update may be complicated, and you may need to manually download and install the update package.
4. Learning curve: For beginners, Linux may have a certain learning curve. Over time, you will find that Linux is powerful and flexible.
Although there may be some challenges and precautions when installing Debian on MacBook, this does not mean that you cannot use Linux on MacBook. With some effort and patience, you can definitely create a Linux that you like on MacBook. Environment, I hope this article can be helpful to you. If you have any questions or need further help, please feel free to ask me questions.
The above is the detailed content of Recommendation: Install Debian on MacBook: A Linux Journey from Zero to One. For more information, please follow other related articles on the PHP Chinese website!
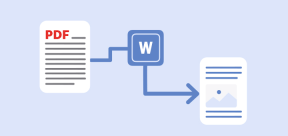 5 Best Free PDF to Word Doc Converters for LinuxMay 16, 2025 am 10:00 AM
5 Best Free PDF to Word Doc Converters for LinuxMay 16, 2025 am 10:00 AMPortable Document Format (PDF) remains a widely used file format due to its consistent standards across different platforms and devices, compatibility, and compact size.Numerous powerful tools are available for viewing PDF files, catering to various
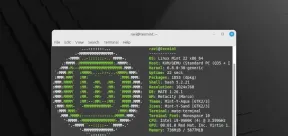 How to Install Linux Mint 22 Mate on Your ComputerMay 16, 2025 am 09:44 AM
How to Install Linux Mint 22 Mate on Your ComputerMay 16, 2025 am 09:44 AMLinux Mint 22, codenamed “Wilma”, was officially launched as a significant update to Linux Mint on July 25, 2024. Linux Mint 22 is an LTS (Long Term Service) release, built upon Ubuntu 24.04, and will receive support until April 2029.As anticipated,
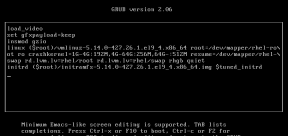 How to Hack Your Own Linux System to Strengthen SecurityMay 16, 2025 am 09:39 AM
How to Hack Your Own Linux System to Strengthen SecurityMay 16, 2025 am 09:39 AMPasswords serve as the primary security measure across various systems, including Linux, where the root password grants full control over the system. They are essential for securing BIOS, login, disks, applications, and more.Linux is widely regarded
 6 Best Linux Software and Apps with Data EncryptionMay 16, 2025 am 09:33 AM
6 Best Linux Software and Apps with Data EncryptionMay 16, 2025 am 09:33 AMData encryption is an essential component of modern cybersecurity, enabling the encoding of data to render it unreadable to unauthorized users. To enhance your online security, consider choosing software that incorporates this vital feature as a stan
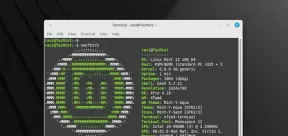 How to Install Linux Mint 22 XFCE on Your ComputerMay 16, 2025 am 09:28 AM
How to Install Linux Mint 22 XFCE on Your ComputerMay 16, 2025 am 09:28 AMLinux Mint 22, with the codename “Wilma”, has been officially launched and is ready for download. Built on Ubuntu 24.04, it offers support until 2029 and comes in three flavors: Cinnamon, MATE, and XFCE.This guide will take you through the steps to i
 16 Best Open Source Cloud Storage Software for Linux in 2024May 16, 2025 am 09:15 AM
16 Best Open Source Cloud Storage Software for Linux in 2024May 16, 2025 am 09:15 AMThe term "cloud" evokes a sense of vastness and expansiveness. In the technology sector, "the cloud" denotes a virtual platform that delivers services to end-users, encompassing data storage, application hosting, and the virtualiz
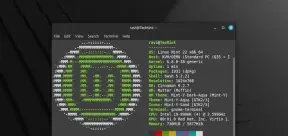 How to Install Linux Mint 22 Cinnamon on Your ComputerMay 16, 2025 am 09:10 AM
How to Install Linux Mint 22 Cinnamon on Your ComputerMay 16, 2025 am 09:10 AMLinux Mint is a contemporary, user-friendly, and community-driven GNU/Linux desktop distribution, built on the well-known Ubuntu Linux distribution. It's an excellent choice for users transitioning from Windows or macOS to the Linux environment.Linux
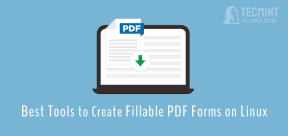 4 Best Tools to Create PDF Forms on LinuxMay 16, 2025 am 09:08 AM
4 Best Tools to Create PDF Forms on LinuxMay 16, 2025 am 09:08 AMIntroduction: In this article, you will find the best applications for creating PDF files (also known as interactive tables) on Linux. If you need powerful tools to create and edit PDF files on Linux, you have many applications to choose from. These applications are able to perform basic editing operations such as merging pages, cropping pages, adding comments, and sometimes even providing advanced features. However, not all PDF editors can create PDF forms—that is, editable PDF files with interactive fields that can be filled in by other users. Such documents are useful in situations like you need to create a questionnaire, an admission form, or a sales contract, etc. The following list includes solutions that can run on various Linux distributions,


Hot AI Tools

Undresser.AI Undress
AI-powered app for creating realistic nude photos

AI Clothes Remover
Online AI tool for removing clothes from photos.

Undress AI Tool
Undress images for free

Clothoff.io
AI clothes remover

Video Face Swap
Swap faces in any video effortlessly with our completely free AI face swap tool!

Hot Article

Hot Tools

WebStorm Mac version
Useful JavaScript development tools

SublimeText3 Linux new version
SublimeText3 Linux latest version

MinGW - Minimalist GNU for Windows
This project is in the process of being migrated to osdn.net/projects/mingw, you can continue to follow us there. MinGW: A native Windows port of the GNU Compiler Collection (GCC), freely distributable import libraries and header files for building native Windows applications; includes extensions to the MSVC runtime to support C99 functionality. All MinGW software can run on 64-bit Windows platforms.

SublimeText3 Chinese version
Chinese version, very easy to use

SublimeText3 Mac version
God-level code editing software (SublimeText3)







