Home >System Tutorial >Windows Series >How to open Win7 system restore if it is disabled? Solution to Win7 system restore being disabled
How to open Win7 system restore if it is disabled? Solution to Win7 system restore being disabled
- WBOYWBOYWBOYWBOYWBOYWBOYWBOYWBOYWBOYWBOYWBOYWBOYWBforward
- 2024-02-15 09:20:071383browse
Win7 system restore function is an important feature in the Windows operating system, which can help users restore to the previous system state when encountering problems. However, sometimes we may find that Win7 system restore is disabled, which brings certain troubles to our system maintenance and problem solving. So, how to solve the problem of Win7 system restore being disabled? In this article, PHP editor Yuzai will introduce in detail the solution to the problem that Win7 system restore is disabled. I hope it will be helpful to everyone.
Solution to Win7 system restore being disabled:
1. Press "Win R" at the same time to open the run window.
2. Enter gpedit.msc in the window and click OK to open the group policy.
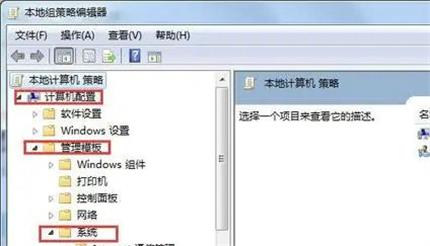
#3. Select Local Computer Policy - Administrative Templates - System.
4. Click the left button of the mouse on the side border and pull it down to find and open System Restore.
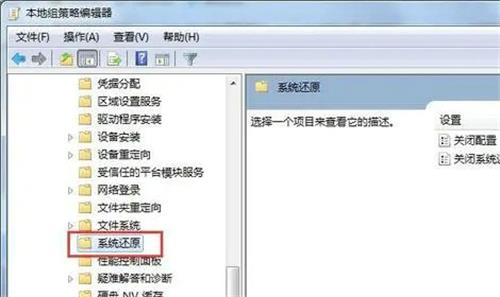
#5. On the right side of the window, double-click to open "Turn off System Restore".
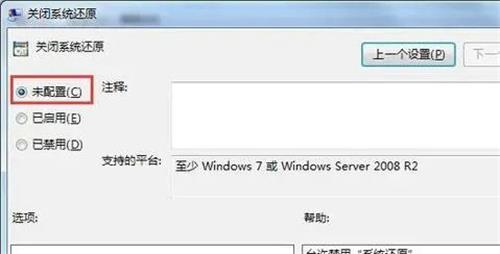
#6. The Close System Restore Properties dialog box pops up, then click Not Configured - Finalize.
The above is the detailed content of How to open Win7 system restore if it is disabled? Solution to Win7 system restore being disabled. For more information, please follow other related articles on the PHP Chinese website!

