Home >Software Tutorial >Computer Software >How to display dimension in CorelDRAW with just a few simple steps
How to display dimension in CorelDRAW with just a few simple steps
- PHPzforward
- 2024-02-14 15:54:181191browse
php Xiaobian Banana brings you a few simple steps on how to display dimension in CorelDRAW. When using CorelDRAW for design drawings, dimensioning is a very important function, which can facilitate us to measure and adjust dimensions during the design process. But some users may be confused about how to display dimension dimensions. Don't worry, just follow the simple steps below and you can easily display dimension dimensions in CorelDRAW and improve design efficiency.
The specific operations are as follows:
1. Open the CorelDRAW software, create a new and import image
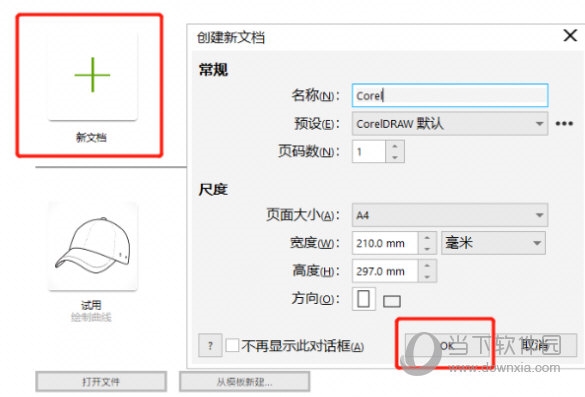
2. Click on the left toolbar [Measurement Tool] is the sixth icon from the bottom
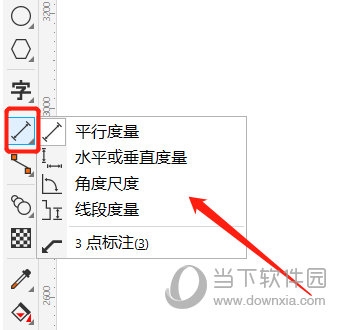
3. There are many ways to mark dimensions. Select [Horizontal or Vertical Measurement] to get the length and width of the image
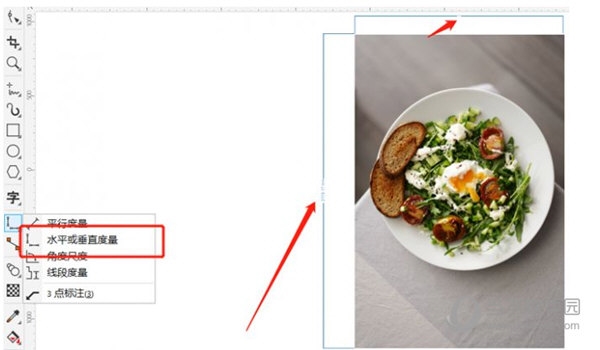
、
In addition, there are also different usages of "parallel measurement", "line segment measurement" and "angle scale". If you are interested, you can use it yourself to see the effect. .The above is the CorelDRAW related tutorial brought to you by the editor, I hope it can help you!
The above is the detailed content of How to display dimension in CorelDRAW with just a few simple steps. For more information, please follow other related articles on the PHP Chinese website!

