How to cancel computer power-on password
php editor Yuzai brings you a solution to the problem of computer startup password. In our daily use, sometimes we may want to cancel the computer's power-on password for various reasons. This saves you the trouble of entering a password every time you turn on the phone and improves usage efficiency. There are many ways to cancel the computer power-on password. The following will introduce you in detail to several commonly used methods to cancel the password, so that you can easily solve this problem. Whether you are using Windows or Mac, you can find a method that works for you. Let’s take a look!
How to quickly cancel the computer password? Here are 2 methods for reference:
1. Tap Start, "Settings", "Account", "Login Options", "Password", "Change" in the lower left corner, and enter the current password. Click "Next Page", leave the "New Password, Confirm Password, Password Hint" box blank, click "Next Page", and click "Finish".
You can try the following fine-tuning content: Right-click "This PC" on the computer desktop, select "Manage", then click "Local Users and Groups", then "Users". Find the username whose password you want to change, right-click it and select "Set Password." Click "Continue" and leave blanks for "New Password" and "Confirm Password." Finally, click "OK" to complete the password change operation.

The following is a detailed introduction through pictures and texts.
Method 1Open the start icon in the lower left corner of the computer desktop and tap "Settings".

Tap the "Account" option.

Click "Login Options" on the left side of the interface.

Click "Password" in the interface.

Tap "Change" in the "Password" option.

Enter the original power-on password and click "Next".

In the "New Password", "Confirm Password", "Password Tips" and other columns, keep them blank and click "Next Page".

Click "Finish".
 Second method
Second methodRight-click "This PC" on the computer desktop and click "Manage".

Click "Local Users and Groups".

Click on the "User" option.

Right-click the user name you want to modify and click "Set Password".

Click "Continue".

Click "OK".

In short, the editor believes that under normal circumstances, for shared computers such as companies or family members, it is necessary to set up no login password, and you can follow the above steps to set it up. At the end of the article, if you have any good suggestions, please leave a message in the comment area. The editor will actively answer so that everyone can grow and progress together.
Note: The model used in this demonstration is Lenovo YOGA Pro 14s, and the system version is Windows 10.
The above is the detailed content of How to cancel computer power-on password. For more information, please follow other related articles on the PHP Chinese website!
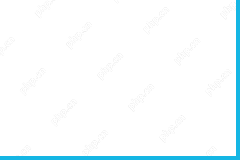 Hola VPN Free Download for Chrome, PC, Mac, Android, iOS, etc. - MiniToolMay 08, 2025 am 12:52 AM
Hola VPN Free Download for Chrome, PC, Mac, Android, iOS, etc. - MiniToolMay 08, 2025 am 12:52 AMTo access worldwide content online, you can use a popular free VPN service like Hola VPN. Learn more about Hola VPN and check the guides on how to get Hola VPN downloaded for Chrome, Edge, PC, Mac, Android, iOS, TV, Xbox, PlayStation, etc.
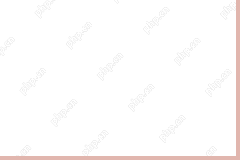 Remove Yoursearchbar.me Hijacker - A Guide to Protect Your PCMay 08, 2025 am 12:51 AM
Remove Yoursearchbar.me Hijacker - A Guide to Protect Your PCMay 08, 2025 am 12:51 AMWhat is a yoursearchbar.me browser hijacker? Why does it happen on your system? To better protect your data and system, you need to take effective measures to remove yoursearchbar.me hijacker. So, how to do that? This post on the php.cn Website will
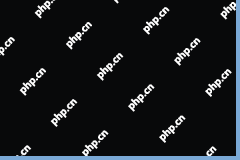 The File Couldn't Open in Protected View on Excel: SolvedMay 08, 2025 am 12:50 AM
The File Couldn't Open in Protected View on Excel: SolvedMay 08, 2025 am 12:50 AMAre you troubled by the The File Couldn't Open in Protected View error in Excel? If you are looking for solutions, this is the right place for you to get answers. php.cn Solutions compiles several methods for you to solve the problem.
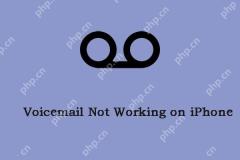 Is Voicemail Not Working on iPhone? Follow the Guide to Fix It! - MiniToolMay 08, 2025 am 12:49 AM
Is Voicemail Not Working on iPhone? Follow the Guide to Fix It! - MiniToolMay 08, 2025 am 12:49 AMSome iPhone users report that they encounter the “voicemail not working on iPhone” issue after updating to the new iOS. How to fix the issue? This post from php.cn provides some useful methods. Now, keep on your reading.
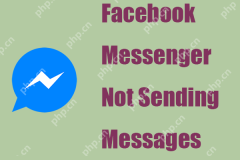 A Guide to Fixing 'Facebook Messenger Not Sending Messages' - MiniToolMay 08, 2025 am 12:48 AM
A Guide to Fixing 'Facebook Messenger Not Sending Messages' - MiniToolMay 08, 2025 am 12:48 AMThere are multiple reasons for the “Facebook Messenger not sending messages” issue and you don’t need to overreact to that. The block is temporary and recoverable. This article on php.cn Website will tell you why that happens and how to troubleshoot
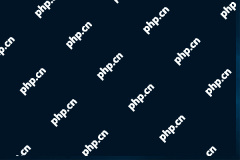 Windows 10 KB5014699 Is Released with Some Bug Fixes - MiniToolMay 08, 2025 am 12:47 AM
Windows 10 KB5014699 Is Released with Some Bug Fixes - MiniToolMay 08, 2025 am 12:47 AMIn this php.cn post, we will introduce the new cumulative update for Windows 10, Windows 10 KB5014699. You can find the bug fixes and improvements in this update. You can also learn how to get this update using Windows Update or download an offline i
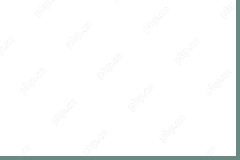 How to Fix Windows 10 Projecting to This PC Greyed out? - MiniToolMay 08, 2025 am 12:46 AM
How to Fix Windows 10 Projecting to This PC Greyed out? - MiniToolMay 08, 2025 am 12:46 AMProjecting to this PC greyed out is a common issue that often happens on Windows 10. What should you do if you cannot use this feature? Take it easy and you can go to find some methods to easily help you out. Let’s go to look through them on this pos
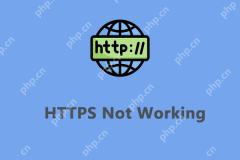 Top 6 Solutions for HTTPS Not Working in Google ChromeMay 08, 2025 am 12:45 AM
Top 6 Solutions for HTTPS Not Working in Google ChromeMay 08, 2025 am 12:45 AMWhat will you do when HTTPS is not working and you cannot open any HTTPS sites in Google Chrome? If you are struggling with it now, follow the fixes in this post on php.cn Website to help you out.


Hot AI Tools

Undresser.AI Undress
AI-powered app for creating realistic nude photos

AI Clothes Remover
Online AI tool for removing clothes from photos.

Undress AI Tool
Undress images for free

Clothoff.io
AI clothes remover

Video Face Swap
Swap faces in any video effortlessly with our completely free AI face swap tool!

Hot Article

Hot Tools

ZendStudio 13.5.1 Mac
Powerful PHP integrated development environment

SublimeText3 Mac version
God-level code editing software (SublimeText3)

Dreamweaver Mac version
Visual web development tools

Dreamweaver CS6
Visual web development tools

Safe Exam Browser
Safe Exam Browser is a secure browser environment for taking online exams securely. This software turns any computer into a secure workstation. It controls access to any utility and prevents students from using unauthorized resources.






