php editor Xiaoxin introduces to you the computer startup disk check. In the process of using computers, we often encounter various problems, one of which is disk errors or damage. To resolve this issue, we can perform a boot disk check to fix the error and ensure the computer is functioning properly. Power-on disk check is a simple and effective method that can help us find and repair disk problems and ensure the stability and performance of the computer. Next, we will introduce in detail how to perform a disk check on computer startup, as well as solutions to some common problems.

You can use Microsoft's Check Disk tool to scan your hard drive to find and resolve errors. There are three ways to run Check Disk Utility on a Windows computer.
Loading video...
01 Graphical User Interface
The first type, Use the graphical user interface for the most basic access.
Use File Explorer to open "This PC".
Right-click the hard drive you want to scan and click "Properties".
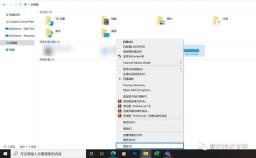
Enter the "Tools" tab, click the "Check" button under "Error Checking", and then click "Scan Drive".

Windows will then start scanning the drive.
This may take anywhere from a few minutes to a few hours to complete, depending on disk size, number of files, and errors encountered.
After the disk check is completed, the page will list all errors and you can decide whether you want to fix them.
Click Show details to access Windows Event Viewer for more information and earlier scans.
When finished, click Close.
#02 Command Prompt
Second, use the command prompt with specific parameters.
Click the Start menu, type "cmd", and then right-click the Command Prompt application. Select "Run as administrator" and click "Yes" to allow the changes. In the window that appears, type "chkdsk" and press Enter.
This step only checks the drive and does not perform any repair operations.
Please note that the disks you want to scan using the command prompt method must be locked by the disk check tool.
If another file is open at this time, or the disk check tool cannot lock the drive, the system will ask you if you want to check the drive the next time you restart the system.
To scan and repair, enter:
chkdsk, then enter a space, then the drive letter, colon, enter a space again, /, parameter "f" and press Enter key. As shown below (taking C drive as an example)

But if you want to scan the drive, locate bad sectors, and restore readable information, you should enter:
chkdsk, space, drive letters, colon, space, /, parameter "r" and press Enter. Also taking the C drive as an example, as shown below:

To see all the command prompt parameter options used with the Check Disk Usage program, please visit the link to visit Microsoft's Instructions Reference. https://docs.microsoft.com/zh-cn/windows-server/administration/windows-commands/chkdsk

03 Recovery Environment
Finally, you can also run Check Disk from the Windows Recovery Environment in 3 different ways:
1. When you When your computer fails to boot into Windows after being turned on three times in a row,
2. Start the system by using Windows recovery media,
3. By using Windows Settings.
The method of operation through Windows settings is to click on the Start menu and enter Settings.
After selecting "System", scroll down and select Recovery.
Under the "Recovery Options" menu, find "Advanced Startup" and click "Restart Now".

Make sure your files and work are saved, and when you're ready, click "Restart Now" again.
After the system restarts, the Recovery Environment "Select an Option" screen will appear.
The above is the detailed content of Computer startup disk check. For more information, please follow other related articles on the PHP Chinese website!
 Download Hidester VPN/Proxy to Access Your Favorite Content - MiniToolApr 22, 2025 am 12:50 AM
Download Hidester VPN/Proxy to Access Your Favorite Content - MiniToolApr 22, 2025 am 12:50 AMLearn about Hidester VPN and Hidester proxy and download Hidester VPN for Windows, Mac, Android, and iOS to use this VPN service to view websites with no limit. For more useful free computer tools and troubleshooting tips, you may visit php.cn Softwa
![Windows Keyboard Opening Shortcuts Instead of Typing [Fixed]](https://img.php.cn/upload/article/001/242/473/174525409770635.png?x-oss-process=image/resize,p_40) Windows Keyboard Opening Shortcuts Instead of Typing [Fixed]Apr 22, 2025 am 12:48 AM
Windows Keyboard Opening Shortcuts Instead of Typing [Fixed]Apr 22, 2025 am 12:48 AMHave you ever encountered the trouble of “Windows keyboard opening shortcuts instead of typing”? In this post from php.cn, you will learn how to fix this issue.
 Easy Ways to Add the Control Panel Icon to Desktop on Win 10 / 11Apr 22, 2025 am 12:46 AM
Easy Ways to Add the Control Panel Icon to Desktop on Win 10 / 11Apr 22, 2025 am 12:46 AMIn this post, php.cn Software will introduce what Control Panel is and how to add the Control Panel icon to desktop on your Windows 10 or Windows 11 computer. You can also learn some related information about desktop icon settings.
 Granblue Fantasy Relink Save File Location & Backup Save DataApr 22, 2025 am 12:45 AM
Granblue Fantasy Relink Save File Location & Backup Save DataApr 22, 2025 am 12:45 AMIf you play Granblue Fantasy: Relink on your PC, you may wonder where you can find its save file. In this post, php.cn introduces everything you want to know - Granblue Fantasy Relink save file location and how to back up the savegame of this game.
 How to Fix Event ID 1104: The Security Log Is Now Full? - MiniToolApr 22, 2025 am 12:44 AM
How to Fix Event ID 1104: The Security Log Is Now Full? - MiniToolApr 22, 2025 am 12:44 AMEvent Viewer keeps track of activity for better management. However, if the upper limit of the security log is reached, no more events can be logged. In this post on php.cn Website, we will show you how to deal with Event ID 1104 the security log is
 Watch: How to Enable Secure Boot on Gigabyte Motherboard?Apr 22, 2025 am 12:43 AM
Watch: How to Enable Secure Boot on Gigabyte Motherboard?Apr 22, 2025 am 12:43 AMSecure Boot is a security standard that can prevent your computer from booting with untrustworthy software. Enabling it will add an extra layer of security to your device. In this post from php.cn Website, we will show you how to enable Secure Boot o
 Windows 11 23H2 Release Date: September 26, 2023 - MiniToolApr 22, 2025 am 12:42 AM
Windows 11 23H2 Release Date: September 26, 2023 - MiniToolApr 22, 2025 am 12:42 AMComing to a new year, what Windows 11 users are looking forward to are not only the patch updates but also the annual major update for Windows 11. This post will talk about the Windows 11 23H2 release date. In addition, if you want to recover deleted
 How to Turn off Bixby on Samsung Phone? See a Guide! - MiniToolApr 22, 2025 am 12:41 AM
How to Turn off Bixby on Samsung Phone? See a Guide! - MiniToolApr 22, 2025 am 12:41 AMCan you completely disable Bixby? How to turn off Bixby on Samsung phones? It is not hard to disable this voice assistant. In this post from php.cn, we will go to any length to help you find the method. Besides, a way to turn off “Hi, Bixby” is also


Hot AI Tools

Undresser.AI Undress
AI-powered app for creating realistic nude photos

AI Clothes Remover
Online AI tool for removing clothes from photos.

Undress AI Tool
Undress images for free

Clothoff.io
AI clothes remover

Video Face Swap
Swap faces in any video effortlessly with our completely free AI face swap tool!

Hot Article

Hot Tools

SecLists
SecLists is the ultimate security tester's companion. It is a collection of various types of lists that are frequently used during security assessments, all in one place. SecLists helps make security testing more efficient and productive by conveniently providing all the lists a security tester might need. List types include usernames, passwords, URLs, fuzzing payloads, sensitive data patterns, web shells, and more. The tester can simply pull this repository onto a new test machine and he will have access to every type of list he needs.

WebStorm Mac version
Useful JavaScript development tools

Atom editor mac version download
The most popular open source editor

EditPlus Chinese cracked version
Small size, syntax highlighting, does not support code prompt function

DVWA
Damn Vulnerable Web App (DVWA) is a PHP/MySQL web application that is very vulnerable. Its main goals are to be an aid for security professionals to test their skills and tools in a legal environment, to help web developers better understand the process of securing web applications, and to help teachers/students teach/learn in a classroom environment Web application security. The goal of DVWA is to practice some of the most common web vulnerabilities through a simple and straightforward interface, with varying degrees of difficulty. Please note that this software





