Master u installs isowin7 system
php editor Zimo introduces you to a convenient and fast installation system tool-Master U. U Master is a powerful system installation tool designed to provide users with a simple and easy-to-use operation interface and comprehensive installation support. Through U Master, you can quickly install the Win7 system without tedious steps and complicated operations. The system installation can be completed in a few simple steps. Whether you are an individual user or an enterprise user, Master u can meet your needs, allowing you to easily install the Win7 system and enjoy a stable and smooth operating experience.

Total text: 3132 words 41 pictures
The article is long with many pictures and steps, please read it carefully.
The first step "Download the original Windows ISO file"Brother Plumb has a few things to say here:
1. Do not download Windows systems casually on the Internet, as there may be backdoors such as Trojan horses.
Brother Plumb provided the download address of the original Windows. After downloading, it is an iso file. You can use "UltraISO Floppy Disk Pass" to write it to a USB flash drive, and then boot it through the USB flash drive for installation. Another method is to put the iso file into a USB flash drive and then enter WINPE to install it. Please note that both methods require the use of a USB flash drive.
It is recommended to purchase a genuine serial number for activation after successful installation and avoid using activation tools because they may contain backdoors or Trojans.
It is recommended to give priority to installing the 64-bit Windows 10 system, because the drivers of many computers after 2014 are not compatible with the old Windows 7 system. If you are using a computer before 2014 and are really not interested in Windows 10, you can consider installing Windows 7.
4. In addition, WinXP can also be installed on computers before 2008. It is not recommended to install Win8/8.1. The user experience of these two versions is not good and they are a relatively failed generation of products.
 Recommended Windows installation file download
Recommended Windows installation file downloadWindows 7 SP1 Ultimate 64-bit (Microsoft’s last Win7 version)
Updated to 2011-05-12
 File name : Cn_windows_7_ultimate_with_sp1_x64_DVD_U_677408.ISOSHA1: 2ce0B2DB34D76ED3F697CE148CB7594432405E23 File size: 3.19GB
File name : Cn_windows_7_ultimate_with_sp1_x64_DVD_U_677408.ISOSHA1: 2ce0B2DB34D76ED3F697CE148CB7594432405E23 File size: 3.19GB download address: (Send the link below to the computer , Download through "Thunder" or other tools)
The second step "Write ISO file to U disk"ED2K: // | File |cn_windows_7_ultimate_with_sp1_x64_dvd_u_677408.iso|3420557312|B58548681854236C7939003B583A8078|/
Things you need to prepare:
1. The Windows you just downloaded Install the image file, the file name is
cn_windows_7_ultimate_with_sp1_x64_dvd_u_677408.iso
2, a U disk of more than 8G, and insert it into the computer USB interface.
First download the UltraISO software

UltraISO software
You can download it from Baidu yourself, or you can use the following download address:
http ://pan.baidu.com/s/1eSlVKv4
After downloading and decompressing, right-click and select "Run as administrator"
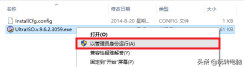
After opening the UltraISO window, click "File" in the upper left corner, "Open"

Browse to the downloaded Windows installation image file directory, open the file

Then return to the UltraISO window again, click "Start" in the menu bar, "Write hard disk image"

Then click the "Write" button directly in the pop-up window.
(Note: Write The mode is selected as "USB-HDD". If this mode is not used, the computer may not be able to start normally through the USB flash drive.)
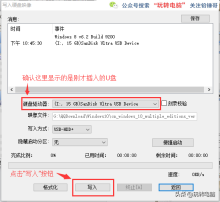
Please wait for a while, the image file data of the installation system is being written to the USB In the disk...
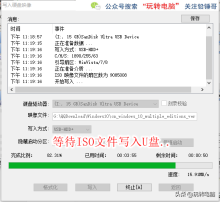
After the writing is completed, you will find that the U disk has changed the icon and the data has been written.
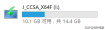
Here, Brother Plumb's "Re- The second step of "Writing the Windows system image file to a USB flash drive" in the "System Installation Series Tutorial" has been completed.
The third step "Using a USB flash drive to start the installation"First, insert the written file into the USB port of the computer Insert the U disk of the system ISO file, and then set the U disk to start.

The method of using the U disk to start is as follows, which is divided into three types: notebook, brand desktop computer, and DIY assembly machine:
Look for the hotkey corresponding to you, and keep pressing this hotkey when turning on the computer. If you can't find it, you can ask Brother Plumb.
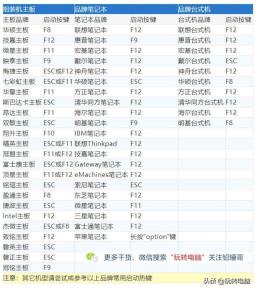 Start the U disk installation according to the U disk startup method mentioned before by Brother Plumb. After correct settings, you should be able to see these interfaces.
Start the U disk installation according to the U disk startup method mentioned before by Brother Plumb. After correct settings, you should be able to see these interfaces. 
 Select the region and language for installation
Select the region and language for installationUse the default settings directly and click "Next".
 Click the "Install Now" button in the middle to officially start.
Click the "Install Now" button in the middle to officially start.  Here are the terms that no one will read
Here are the terms that no one will readJust check the box and continue to click "Next"
 Select the type of installation
Select the type of installationSelect the second option "Custom (Advanced)"
 Select the partition where Windows will be installed
Select the partition where Windows will be installedPay attention here, carefully check which is your primary partition, click to select the partition, and then click Drive Options (Advanced)
 Format the partition Click "Format" and confirm. (After formatting, all files in this partition will be cleared. You must confirm that there is no important data in this partition.) [If the original system has crashed and there are still important files in the C drive that have not been backed up, you can search for Brother Plumb’s WeChat official account " Reply "PE" in the background of "Fun Computer" to get the U disk WinPE toolbox installation tutorial, and you can temporarily enter the PE system to back up the data on the C drive]
Format the partition Click "Format" and confirm. (After formatting, all files in this partition will be cleared. You must confirm that there is no important data in this partition.) [If the original system has crashed and there are still important files in the C drive that have not been backed up, you can search for Brother Plumb’s WeChat official account " Reply "PE" in the background of "Fun Computer" to get the U disk WinPE toolbox installation tutorial, and you can temporarily enter the PE system to back up the data on the C drive] 
 Officially start installing the Windows system. You just need to wait patiently for the completion.. (10 minutes for a fast computer, 1 hour for a slow computer)
Officially start installing the Windows system. You just need to wait patiently for the completion.. (10 minutes for a fast computer, 1 hour for a slow computer)  Installation completed, automatic restart
Installation completed, automatic restart Under normal circumstances, it will restart after the installation is completed, and then enter the system
 Enter the user name
Enter the user name You only need to enter the user name, the computer name will be filled in automatically

# Windows key
Skip here first

# Windows update settings
Select "Ask me later"

# Set the time and date
Confirm whether the time and date are correct, and then continue to "Next step"

# Network Settings
For general household use, just select "Home Network"

# Installation completed
Familiar interface, perfect original system

At this point, normally the system has been installed.
If some devices cannot be used after entering the system, such as graphics cards, sound cards, etc., this is because the system still lacks the driver for the device, so it cannot work yet.
Step 4 "Install the driver and complete the network settings"We have installed the Windows system, but some devices cannot be used, such as graphics cards, sound cards, etc. This is because the system still lacks the driver for the device , so it cannot work yet.
We need to install the driver, how to install it?
First,
Download the driver software
You can choose to install one of the following three softwares according to your preference. If one installed is useless, you can install another one.
Driver Genius (network card version) download address:
http://file.drivergenius.com/DGSetup_3054E4_20191012.exe
Driver Life (network card version) download Address:
https://file1.updrv.com/soft/dtl7/7.2.3.10/dtl7_2095_7.2.3.10.exe
360 Driver Master (network card version) download address:
https://dl.360safe.com/drvmgr/360DrvMgrInstaller_net.exe
Here, Brother Plumb takes the driver wizard as an example:
Be careful to choose the right version, don’t download the wrong version for Win7 and Win10. After the download is completed, unzip it and open the program with the "driver" icon. You can see that the drivers for the graphics card, sound card, network card, and motherboard have been detected. Click "One-click Install". (The screen will flash during the installation process. This is normal. Just wait patiently.) (After the installation is completed - click "Restart now") After installing the driver and restarting, you can try to connect to the network.Network configuration method
Click the taskbar network icon in the lower right corner of the desktop, and click the "Open Network and Sharing Center" button. In the window that opens, right-click "Change Adapter Settings" on the left. "Local Area Connection\" and click the "Properties\" option. Double-click "Internet Protocol Version 4 (TCP/IPv4)" in the window that opens. In the window that opens, select "Obtain an IP address automatically" or "Use the following IP address";a. If you choose "Obtain an IP address automatically (O)", as shown in the figure, just confirm it directly. (This is generally suitable for home use)

b. If your router has been set with a fixed LAN address before, then select "Use the following IP address",

IP address: 192.168. Gateway: 192.168.0.1
DNS server:
You can fill in 202.96.134.33
or 8.8.8.8
or 192.168.0.1
Or 223.5.5.5
or 119.29.29.29
or 182.254.116.116
or 114.114.114.114
(choose two of the above and fill in the )
After the settings are completed, click "OK" to submit the settings, and then click "OK" in the "Properties" of the local connection to save the settings.
The network configuration of Windows 7 system is shown here. Other systems such as Win10/Win8 are also similar. If you have any questions, please leave a message.
If you want to install WIN10, just look for it in another article.
If you have any questions or suggestions, please leave a comment on the articleThe above is the detailed content of Master u installs isowin7 system. For more information, please follow other related articles on the PHP Chinese website!
 Windows 11 Education Download ISO and Install It on PC - MiniToolApr 26, 2025 am 12:50 AM
Windows 11 Education Download ISO and Install It on PC - MiniToolApr 26, 2025 am 12:50 AMWhat is Windows 11 Education? If you want to install this system on your PC, how can you do this work? This post from php.cn gives a detailed guide on Windows 11 Education download ISO and how to install it from the ISO file.
 How to Fix Outlook Emails Not Showing Up in Inbox - MiniToolApr 26, 2025 am 12:49 AM
How to Fix Outlook Emails Not Showing Up in Inbox - MiniToolApr 26, 2025 am 12:49 AMAre your Outlook emails not showing up in Inbox, but showing in search? What steps can you do when Outlook not showing all emails? Now in this post given by php.cn Solution, we will introduce several useful methods to help you address the issue and g
 Must-Know Fixes: Windows Stuck on Shutting Down ScreenApr 26, 2025 am 12:48 AM
Must-Know Fixes: Windows Stuck on Shutting Down ScreenApr 26, 2025 am 12:48 AMIf you are trying to power off your computer but encountering the Windows stuck on shutting down screen issue, you can find several helpful fixes from this php.cn guide. Just keep reading to see the details.
![[Complete Guide] How to Fix Microsoft Teams Error CAA50021? - MiniTool](https://img.php.cn/upload/article/001/242/473/174559963580964.png?x-oss-process=image/resize,p_40) [Complete Guide] How to Fix Microsoft Teams Error CAA50021? - MiniToolApr 26, 2025 am 12:47 AM
[Complete Guide] How to Fix Microsoft Teams Error CAA50021? - MiniToolApr 26, 2025 am 12:47 AMIf you are looking for effective solutions to the Microsoft Teams error code CAA50021, this post is worth reading. In this post, php.cn introduces how to get rid of this error in detail. Simply follow it to solve your problem.
 Make Windows 11/10 Look Like Windows XP Using WindowBlinds 11 - MiniToolApr 26, 2025 am 12:46 AM
Make Windows 11/10 Look Like Windows XP Using WindowBlinds 11 - MiniToolApr 26, 2025 am 12:46 AMDo you want to make Windows 11 or Windows 10 look like Windows XP? Do you know how to do this on your device? You can try the WindowBlinds 11 Beta version now. In this post, php.cn Software will tell you how to download WindowBlinds 11 and introduce
 Pro Fixes: Not All of the Updates Were Successfully UninstalledApr 26, 2025 am 12:45 AM
Pro Fixes: Not All of the Updates Were Successfully UninstalledApr 26, 2025 am 12:45 AMIf you can’t use the universal way to uninstall Windows updates due to An error has occurred, Not all of the updates were successfully uninstalled, you can try the methods mentioned in the php.cn post to solve the issue.
 Fix the System Error – Wacom_tablet.exe Can't End Process - MiniToolApr 26, 2025 am 12:44 AM
Fix the System Error – Wacom_tablet.exe Can't End Process - MiniToolApr 26, 2025 am 12:44 AMWhat is wacom_tablet.exe? Is the Windows process safe to run? Some people find wacom_tablet.exe can't end process and when this Windows system error happens, you may be overwhelmed and don’t know where to start. On php.cn, this article will resolve y
 3 Ways for We've Detected Suspicious Behavior on ChatGPT - MiniToolApr 26, 2025 am 12:43 AM
3 Ways for We've Detected Suspicious Behavior on ChatGPT - MiniToolApr 26, 2025 am 12:43 AMChatGPT errors are various and we’ve detected suspicious behavior is a common one. If you are trapped in this issue, what should you do? Go on reading this post from php.cn and you can find some useful fixes to help you get rid of trouble.


Hot AI Tools

Undresser.AI Undress
AI-powered app for creating realistic nude photos

AI Clothes Remover
Online AI tool for removing clothes from photos.

Undress AI Tool
Undress images for free

Clothoff.io
AI clothes remover

Video Face Swap
Swap faces in any video effortlessly with our completely free AI face swap tool!

Hot Article

Hot Tools

SublimeText3 English version
Recommended: Win version, supports code prompts!

VSCode Windows 64-bit Download
A free and powerful IDE editor launched by Microsoft

PhpStorm Mac version
The latest (2018.2.1) professional PHP integrated development tool

WebStorm Mac version
Useful JavaScript development tools

Dreamweaver CS6
Visual web development tools






