Home >System Tutorial >Windows Series >How to set Win10 not to standby? How to set the computer not to standby in Win10
How to set Win10 not to standby? How to set the computer not to standby in Win10
- 王林forward
- 2024-02-13 09:18:061447browse
php editor Banana will introduce to you how to set Win10 not to standby. When using the Windows 10 operating system, sometimes we hope that the computer will not automatically enter standby or hibernation state in order to continue operations or download files for a long time. So how to set it not to standby? The following will give you detailed answers.
How to set Win10 not to standby?
1. Click Start in the lower left corner and enter "Settings".
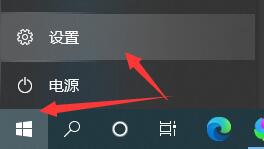
2. Enter system settings.
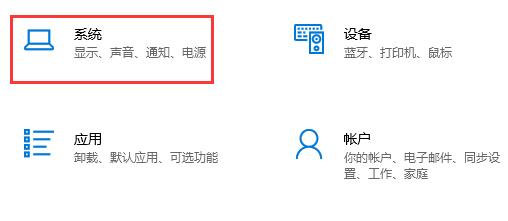
3. Click "Power and Sleep" in the left column.
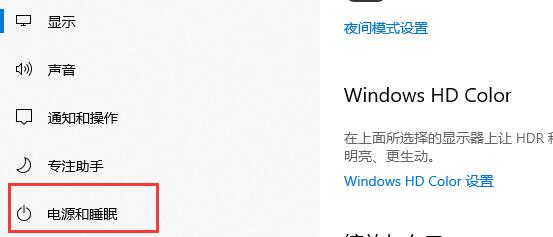
4. Click "Other Power Settings" on the right.
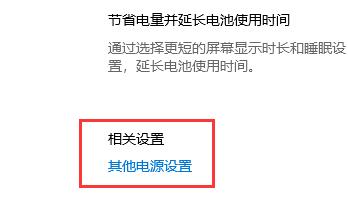
#5. Find "Change computer sleep time" on the left.
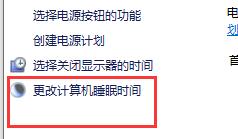
#6. Change the icon position to "Never".
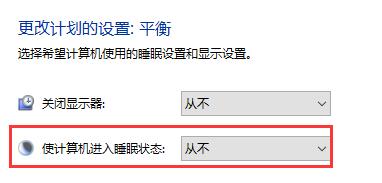
The above is the detailed content of How to set Win10 not to standby? How to set the computer not to standby in Win10. For more information, please follow other related articles on the PHP Chinese website!

