 System Tutorial
System Tutorial Windows Series
Windows Series How to restore the default value of win11 audio manager? How to restore the default sound in Win11
How to restore the default value of win11 audio manager? How to restore the default sound in Win11How to restore the default value of win11 audio manager? How to restore the default sound in Win11
php editor Strawberry introduces you how to restore the Win11 audio manager to the default value. The Win11 sound manager is one of the important components in the operating system, but sometimes users may mess up the sound settings due to personal settings or misoperation. In this case, restoring the default values is an effective way to solve the problem. Here is a simple way to restore the default values of the Win11 audio manager: Open the "Settings" menu, select "Sound", find the "Restore to System Defaults" button on the "Sound Settings" page, click to restore sound management the default settings of the device. This method is simple and easy to follow and can help you solve the sound setting problem and restore your Win11 system to normal.
Win11 sound restoration method to default
Method 1: Use quick settings from the taskbar
First, to quickly switch between audio outputs, we can use the taskbar quick settings.
1. On the taskbar, click the volume and network icon group to open the quick settings.
2. Below, click the arrow next to the volume slider.
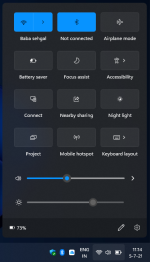
#3. Then, the page that opens will display the list of available audio outputs.
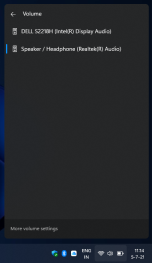
4. Finally, select the audio device you need. If speakers, headphones, and Bluetooth devices are connected, they will appear here.
Method 2: Use the Settings app
Alternatively, you can use the Settings app to change the default audio output. Let’s see how:
1. Click the Start menu icon and open Settings.
2. Then, click the Sound tab in the System category.
3. Continue, under the output section, all connected audio devices will be visible.

#4. Finally, select the audio output you want from the list.
The above is the detailed content of How to restore the default value of win11 audio manager? How to restore the default sound in Win11. For more information, please follow other related articles on the PHP Chinese website!
 Your Backblaze Backups Might Be in TroubleApr 29, 2025 pm 09:01 PM
Your Backblaze Backups Might Be in TroubleApr 29, 2025 pm 09:01 PMBackblaze Faces Accusations of Financial Irregularities: Should You Switch Backup Services? A recent report from Morpheus Research alleges serious financial and operational issues at Backblaze, prompting concerns among users of its popular cloud back
 How to Make Windows 11 Shut Down ShortcutApr 29, 2025 am 10:22 AM
How to Make Windows 11 Shut Down ShortcutApr 29, 2025 am 10:22 AMWhen your PC malfunctions and refuses to shut down normally, a Windows 11 shutdown shortcut can be a lifesaver. While the default shortcut ("Win X," then "U" twice) isn't always reliable, there are alternatives. Default Shutdown
 The Best Password Managers of 2025Apr 29, 2025 am 03:05 AM
The Best Password Managers of 2025Apr 29, 2025 am 03:05 AMThis article reviews six password managers, comparing their features and strengths. Each manager is highlighted with an image and a concise summary of its pros and cons. 1Password: Best overall. Excellent multi-platform performance, intuitive i
 How to Reset All Network Settings in Windows 11Apr 29, 2025 am 03:04 AM
How to Reset All Network Settings in Windows 11Apr 29, 2025 am 03:04 AMResolving Windows 11 Wi-Fi Connectivity Issues Through Network Reset Experiencing Wi-Fi or internet connectivity problems on your Windows 11 PC? Resetting your network settings can often resolve these issues. This guide details the process and what
 7 Open Source Apps for Windows You Should Be UsingApr 29, 2025 am 03:02 AM
7 Open Source Apps for Windows You Should Be UsingApr 29, 2025 am 03:02 AMThis article highlights ten excellent open-source applications that offer robust functionality without the cost or privacy compromises of commercial alternatives. Let's explore these powerful tools: Notepad : A Superior Text Editor: A significan
 How I Troubleshoot Windows Using Command PromptApr 29, 2025 am 12:55 AM
How I Troubleshoot Windows Using Command PromptApr 29, 2025 am 12:55 AMCommand Prompt: Your Secret Weapon for Troubleshooting Windows Issues Since I started using Windows, I've rarely gone a month without encountering some sort of problem. My go-to solution? The often-overlooked Command Prompt. While initially intimid
 6 Windows Warnings You Shouldn't OverlookApr 29, 2025 am 12:53 AM
6 Windows Warnings You Shouldn't OverlookApr 29, 2025 am 12:53 AMWindows System Warning: Six Signals Not to Be Neglected Many people find Windows notifications very annoying and often turn them off without watching them. But ignoring all notifications can backfire. Some warnings may prompt serious problems in the system and delayed handling may endanger the safety of the equipment. Here are some warnings you must not ignore. Notification of insufficient disk space When your system drive (usually a C disk) has insufficient storage space, a "Insufficient Disk Space" warning will appear. Windows requires free space to handle tasks such as saving temporary files, installing updates, and managing virtual memory. Insufficient space can cause the system to slow down, freeze or even crash. Important security updates may also fail to install. Given that this can seriously affect performance and stability


Hot AI Tools

Undresser.AI Undress
AI-powered app for creating realistic nude photos

AI Clothes Remover
Online AI tool for removing clothes from photos.

Undress AI Tool
Undress images for free

Clothoff.io
AI clothes remover

Video Face Swap
Swap faces in any video effortlessly with our completely free AI face swap tool!

Hot Article

Hot Tools

SublimeText3 Linux new version
SublimeText3 Linux latest version

SecLists
SecLists is the ultimate security tester's companion. It is a collection of various types of lists that are frequently used during security assessments, all in one place. SecLists helps make security testing more efficient and productive by conveniently providing all the lists a security tester might need. List types include usernames, passwords, URLs, fuzzing payloads, sensitive data patterns, web shells, and more. The tester can simply pull this repository onto a new test machine and he will have access to every type of list he needs.

SublimeText3 Chinese version
Chinese version, very easy to use

VSCode Windows 64-bit Download
A free and powerful IDE editor launched by Microsoft

PhpStorm Mac version
The latest (2018.2.1) professional PHP integrated development tool






