Explore Linux server management artifact: Ranger
For those working on Linux servers, having an efficient file management tool is indispensable. However, the traditional command line approach can easily become confusing and overwhelming. Today, I will introduce you to a powerful Linux server management tool: Ranger. It offers a smooth interface, easy-to-use shortcut keys, and many useful features that make managing files and directories easier.

ranger is a great tool that provides a multi-level view of your Linux files and allows you to browse and make changes using the arrow keys and some handy commands.
ranger is a unique and very convenient file system navigator that allows you to move within a Linux file system, enter and exit subdirectories, view text file contents, and even make modifications to files without leaving the tool.
It runs in a terminal window and allows you to navigate by pressing the arrow keys. It provides a multi-level file display, making it easy to see where you are, move around the file system, and select specific files.
To install ranger, use standard installation commands (for example, sudo apt install ranger). To start it, just type ranger. It has a long, very detailed manual page, but getting started with the ranger is very simple.
ranger display method
One of the most important things you need to get used to right away is the way ranger files are displayed. Once you start ranger, you will see four columns of data. The first column is one level above where you started the ranger. For example, if you start with your home directory, ranger will list all your home directories in the first column. The second column will show the first screen contents of directories and files in your home directory (or the directory you started in).
The key here is to look beyond any habits you might have and see the details shown in each row as relevant. All entries in the second column are related to a single entry in the first column, and the contents in the fourth column are related to the selected file or directory in the second column.
Unlike the normal command line view, directories will be listed first (in alphanumeric order) and files will be listed in second place (also in alphanumeric order). Starting from your home directory, the displayed content may look like this:
shs@dragonfly /home/shs/backups # files listing in selected in each of files in home directory selected directory
ranger The top line displayed tells you where you are. In this example, the current directory is /home/shs/backups. We see that empty is highlighted because there are no files in this directory. If we press the arrow keys to select bin, we will see a list of files:
shs@dragonfly /home/shs/bin cap nemo Desktop 0 extract shark Documents 0 finddups shs Downloads 1 fix ^ ^ ^ ^ | | | | homes directories # files listing in selected in each of files in home directory selected directory
The highlighted entry in each column shows the current selection. Use the right arrow key to move deeper into a directory or view file contents.
If you continue to press the arrow keys to move to the files portion of the list, you will notice that the third column will show the file size (instead of the number of files). The "Current selection" row will also display the currently selected file name, while the rightmost column will display the file contents whenever possible.
shs@dragonfly /home/shs/busy_wait.c wait eel camper.jpg 5.55 M * it's used to show ASLR, and that's it nemo check_lockscreen 80 B */ shark chkrootkit-output 438 B #include ^ ^ ^ ^ | | | | homes files sizes file content
The bottom line of the display will display some detailed information about files and directories:
-rw-rw-r—- shs shs 338B 2019-01-05 14:44 1.52G, 365G free 67/488 11%
If you select a directory and press Enter, you will enter that directory. Then, the leftmost column in your display will be a list of the contents of your home directory, and the second column will be a list of files in that directory's contents. You can then inspect the contents of the subdirectory and the contents of the file.
Press the left arrow key to move up one level.
Press the q key to exit ranger.
make change
You can press the ? key to pop up a help line at the bottom of the screen. It should look like this:
View [m]an page, [k]ey bindings, [c]commands or [s]ettings? (press q to abort)
Press the c key and ranger will provide information on commands you can use within the tool. For example, you can change the permissions of the current file by typing :chmod, followed by the expected permissions. For example, once a file is selected, you can enter :chmod 700 to set the permissions to rwx --.
Enter :edit to open the file in nano, allowing you to make changes, and then use nano's commands to save the file.
In short, Ranger is a very practical tool for people who manage files and directories on Linux servers. Its simple user interface and rich features make file management easy and enjoyable. If you are looking for an elegant and efficient way to manage files and directories on a Linux server, then Ranger is your ideal choice.
The above is the detailed content of Explore Linux server management artifact: Ranger. For more information, please follow other related articles on the PHP Chinese website!
 How does memory management differ between Linux and Windows?May 13, 2025 am 12:04 AM
How does memory management differ between Linux and Windows?May 13, 2025 am 12:04 AMLinuxandWindowsmanagememorydifferentlyduetotheirdesignphilosophies.Linuxusesovercommittingforbetterperformancebutrisksout-of-memoryerrors,whileWindowsemploysdemand-pagingandmemorycompressionforstabilityandefficiency.Thesedifferencesimpactdevelopmenta
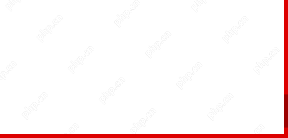 How to Manage Firewalld and UFW for Linux SecurityMay 12, 2025 am 10:56 AM
How to Manage Firewalld and UFW for Linux SecurityMay 12, 2025 am 10:56 AMLinux systems rely on firewalls to safeguard against unauthorized network access. These software barriers control network traffic, permitting or blocking data packets based on predefined rules. Operating primarily at the network layer, they manage
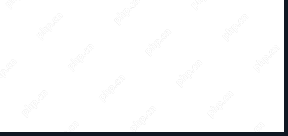 How to Check If Your Linux System is a Desktop or LaptopMay 12, 2025 am 10:48 AM
How to Check If Your Linux System is a Desktop or LaptopMay 12, 2025 am 10:48 AMDetermining if your Linux system is a desktop or laptop is crucial for system optimization. This guide outlines simple commands to identify your system type. The hostnamectl Command: This command provides a concise way to check your system's chassis
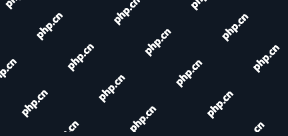 How to Increase TCP/IP Connections in LinuxMay 12, 2025 am 10:23 AM
How to Increase TCP/IP Connections in LinuxMay 12, 2025 am 10:23 AMGuide to adjust the number of TCP/IP connections for Linux servers Linux systems are often used in servers and network applications. Administrators often encounter the problem that the number of TCP/IP connections reaches the upper limit, resulting in user connection errors. This article will guide you how to improve the maximum number of TCP/IP connections in Linux systems. Understanding TCP/IP connection number TCP/IP (Transmission Control Protocol/Internet Protocol) is the basic communication protocol of the Internet. Each TCP connection requires system resources. When there are too many active connections, the system may reject new connections or slow down. By increasing the maximum number of connections allowed, server performance can be improved and more concurrent users can be handled. Check the current number of Linux connections limits Change settings
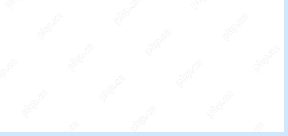 How to Convert SVG to PNG in Linux TerminalMay 12, 2025 am 10:21 AM
How to Convert SVG to PNG in Linux TerminalMay 12, 2025 am 10:21 AMSVG (Scalable Vector Graphics) files are ideal for logos and illustrations due to their resizability without quality loss. However, PNG (Portable Network Graphics) format often offers better compatibility with websites and applications. This guide d
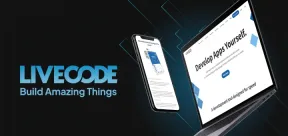 How to Create Your Own Android and iOS Apps with LiveCodeMay 12, 2025 am 10:10 AM
How to Create Your Own Android and iOS Apps with LiveCodeMay 12, 2025 am 10:10 AMLiveCode: A Cross-Platform Development Revolution LiveCode, a programming language debuting in 1993, simplifies app development for everyone. Its high-level, English-like syntax and dynamic typing enable the creation of robust applications with ease
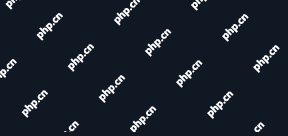 How to Reset a USB Device from the Linux TerminalMay 12, 2025 am 10:07 AM
How to Reset a USB Device from the Linux TerminalMay 12, 2025 am 10:07 AMThis guide provides a step-by-step process for resetting a malfunctioning USB device via the Linux command line. Troubleshooting unresponsive or disconnected USB drives is simplified using these commands. Step 1: Identifying Your USB Device First, i
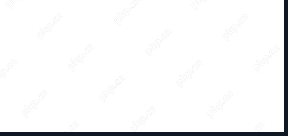 How to Set a Temporary Static IP Address on LinuxMay 12, 2025 am 10:06 AM
How to Set a Temporary Static IP Address on LinuxMay 12, 2025 am 10:06 AMTemporarily setting a static IP address on Linux is invaluable for network troubleshooting or specific session configurations. This guide details how to achieve this using command-line tools, noting that the changes are not persistent across reboots


Hot AI Tools

Undresser.AI Undress
AI-powered app for creating realistic nude photos

AI Clothes Remover
Online AI tool for removing clothes from photos.

Undress AI Tool
Undress images for free

Clothoff.io
AI clothes remover

Video Face Swap
Swap faces in any video effortlessly with our completely free AI face swap tool!

Hot Article

Hot Tools

Dreamweaver Mac version
Visual web development tools

SublimeText3 Mac version
God-level code editing software (SublimeText3)

EditPlus Chinese cracked version
Small size, syntax highlighting, does not support code prompt function

MinGW - Minimalist GNU for Windows
This project is in the process of being migrated to osdn.net/projects/mingw, you can continue to follow us there. MinGW: A native Windows port of the GNU Compiler Collection (GCC), freely distributable import libraries and header files for building native Windows applications; includes extensions to the MSVC runtime to support C99 functionality. All MinGW software can run on 64-bit Windows platforms.

SecLists
SecLists is the ultimate security tester's companion. It is a collection of various types of lists that are frequently used during security assessments, all in one place. SecLists helps make security testing more efficient and productive by conveniently providing all the lists a security tester might need. List types include usernames, passwords, URLs, fuzzing payloads, sensitive data patterns, web shells, and more. The tester can simply pull this repository onto a new test machine and he will have access to every type of list he needs.






