php editor Strawberry will introduce to you how to partition the C drive of Win10. In the process of using the Win10 operating system, due to installing software, storing files, etc., the space on the C drive may gradually become insufficient. Therefore, partitioning the C drive can effectively manage disk space and improve the operating efficiency of the system. Before partitioning, we need to back up important files first, and then partition the C drive through the disk management tool. For specific partitioning methods and precautions, please continue reading this article.
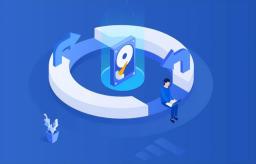
Hard disk partition is to divide the storage space of the hard disk into multiple independent areas for installing operating systems, applications and storing data files. Common partitions include C drive, D drive, E drive, etc.
2. How many partitions are appropriate?The computer I just bought only has one C drive. There is too much data and it has not been sorted out, so I can’t find the files. Some patients with obsessive-compulsive disorder can’t stand having only one disk, so they will consider partitioning their computers. How many partitions are appropriate? What is recommended for each disk? Maybe many friends are confused.
Normally, if the main hard drive capacity is less than 1TB, it is recommended to divide the hard drive into 2 to 3 partitions. For cases where the main hard drive capacity is less than 8TB, you can consider dividing the hard drive into 3 to 4 partitions. Personally, I usually divide my hard drive into three partitions. Among them, the C drive is used to install the operating system, the D drive is used to install software and applications, and the E drive is used to store files. This partition can better manage and organize the data on the hard drive.
3. Reasonable hard disk partitioning methodHard disk partitioning also depends on the situation. It is recommended to choose a reasonable partitioning method, which will also save you the trouble of repartitioning in the future.
If a new hard drive is added to the computer or the newly assembled computer hard drive does not have partitions, then after installing the system, there will only be one partition by default. In either case, the user can directly enter the operating system. To partition the hard drive, you can use the disk management tool that comes with the Windows system. Through this tool, users can easily partition the hard drive.
If the new computer does not have an operating system installed or the hard drive of the old computer is broken or does not need to be used, and the hard drive is replaced with a new one, you need to use a third-party partitioning tool in the PE tool to partition the hard drive.
4. How to partition a computer with only one C driveHow to partition a computer with only one C drive? If you are familiar with computers, you can use the disk management tool that comes with the Windows system to partition the hard disk; if you find the disk manager too troublesome, you can use a third-party partitioning tool, which can save you a lot of time. and energy. These two tools are introduced in detail below.
Method 1: Disk Management Tool1. Press the WIN X key combination, and then select "Disk Management" in the pop-up menu.
2. After opening Disk Management, right-click the C drive on the disk graphic below and select "Compress Volume".
3. Then fill in the space you want to divide in the "Enter compressible capacity", and then click "Compress".
4. After the compression is completed, an unallocated partition will appear. Right-click the unallocated partition, select "New Simple Volume", then follow the wizard and keep clicking "Next".
5. This completes the hard disk partitioning.
Method 2: EaseUS Partition MasterHow to partition a computer with only one C drive? In order to help more users operate computer hard disk partitions, here, the editor recommends a professional hard disk partition tool - EaseUS Partition Master. This software has comprehensive functions and can create partitions, delete partitions, extend partitions, Formatting partitions, etc., compared with the disk manager that comes with Windows system, it is more suitable for computer novices and can effectively reduce the risk of data damage.
The following is the specific partition operation process:
Step 1. Select the new disk
Run the software, and in the pop-up "n new disks found" prompt, Click "Details". If there are multiple new disks, please select the new disk that needs to be changed and click "Use Now" to enter the new disk wizard interface.

Step 2. Partition settings
Select "I want partitions" and set the number of partitions and disk type (MBR or GPT disk). By default, the program will divide the disk space into equal-sized partitions according to the set number of partitions.
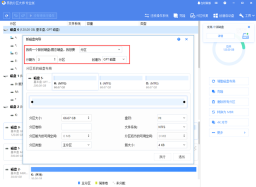
You can continue to adjust the disk layout after partitioning, and set the size, drive letter, volume label, file system, partition type and other information of each partition separately.

After the settings are completed, click "Execute". Note: This operation will not be executed immediately, but will be included in the list of pending operations first.
Step 3. Perform the operation
When you are sure to perform the operation, click the list of operations to be performed in the upper left corner of the software and select "Apply" to perform the operation.
 5. Summary
5. SummaryMany friends bought new computers with only one C drive, which is very inconvenient to use. How to partition a computer with only one C drive? The above are the two partitioning solutions that the editor has shared with you. I hope they can help you!
The above is the detailed content of How to partition c drive in win10. For more information, please follow other related articles on the PHP Chinese website!
![[Fixed] You Need to Authenticate Microsoft Services in Minecraft? - MiniTool](https://img.php.cn/upload/article/001/242/473/174568627523426.png?x-oss-process=image/resize,p_40) [Fixed] You Need to Authenticate Microsoft Services in Minecraft? - MiniToolApr 27, 2025 am 12:51 AM
[Fixed] You Need to Authenticate Microsoft Services in Minecraft? - MiniToolApr 27, 2025 am 12:51 AMIn this post, php.cn provides several effective solutions to the “you need to authenticate to Microsoft services” issue in Minecraft on the PC. If you get stuck in this issue, you should pay attention to this post.
 Top 4 Fixes for High Power Usage in Task ManagerApr 27, 2025 am 12:49 AM
Top 4 Fixes for High Power Usage in Task ManagerApr 27, 2025 am 12:49 AMIn Task Manager, you can view how much power the processes on your computer use. What if you receive high power usage in Task Manager constantly? In this post from php.cn Website, we will explore how to address this issue easily and effectively.
 2 Windows Folders in C Drive: How to Deal with Them?Apr 27, 2025 am 12:48 AM
2 Windows Folders in C Drive: How to Deal with Them?Apr 27, 2025 am 12:48 AMThe Windows folder contains the Windows operating system and is a crucial folder in Windows computers. Sometimes, you may see 2 Windows folders in the C drive. How to delete one of them? This post from php.cn tells you how to do that.
 Top 4 Halo Infinite Trackers to Track KD, Stats, Ranks, and More! - MiniToolApr 27, 2025 am 12:47 AM
Top 4 Halo Infinite Trackers to Track KD, Stats, Ranks, and More! - MiniToolApr 27, 2025 am 12:47 AMMany people are looking for a feasible Halo Infinite tracker. In this post, php.cn introduces several available Halo Infinite trackers to help you track the Halo Infinite KD, ranks, stats, etc. Now, keep on your reading.
 10 Best Google Sheets Add-ons You Must Have - MiniToolApr 27, 2025 am 12:46 AM
10 Best Google Sheets Add-ons You Must Have - MiniToolApr 27, 2025 am 12:46 AMHave you ever heard of Google Sheets add-ons? Do you have any idea how to install them in your Google Sheets? Do you want to get the best and the free Google Sheets add-ons? This article on php.cn focuses on these questions and provides you with seve
 Enable/Disable Ctrl Alt Delete Secure Sign-In on Windows 11 - MiniToolApr 27, 2025 am 12:45 AM
Enable/Disable Ctrl Alt Delete Secure Sign-In on Windows 11 - MiniToolApr 27, 2025 am 12:45 AMSecure Sign-In is a handy way to keep your PC safe, but if you don't want it around, here's how to disable it for Windows 11. This post from php.cn provides 3 ways for you to enable or disable Ctrl Alt Delete secure sign-in on Windows 11.
 How to Fix Word Dictation Not Working Issue in Windows 10 - MiniToolApr 27, 2025 am 12:44 AM
How to Fix Word Dictation Not Working Issue in Windows 10 - MiniToolApr 27, 2025 am 12:44 AMHave you ever heard of Microsoft Word dictation? What if Word dictation not working? This post from php.cn shows you the basic information about Word dictation and some feasible ways to fix the “Word dictation not working” issue.
 What Is Atlas VPN? How to Free Download Atlas VPN for Use? - MiniToolApr 27, 2025 am 12:43 AM
What Is Atlas VPN? How to Free Download Atlas VPN for Use? - MiniToolApr 27, 2025 am 12:43 AMWhat is Atlas VPN used for? Is Atlas VPN safe? Can you use Atlas VPN for free? How to download Atlas VPN & install it on your device for use? Refer to this post from php.cn and you can find details about this VPN service and Atlas VPN download fo


Hot AI Tools

Undresser.AI Undress
AI-powered app for creating realistic nude photos

AI Clothes Remover
Online AI tool for removing clothes from photos.

Undress AI Tool
Undress images for free

Clothoff.io
AI clothes remover

Video Face Swap
Swap faces in any video effortlessly with our completely free AI face swap tool!

Hot Article

Hot Tools

mPDF
mPDF is a PHP library that can generate PDF files from UTF-8 encoded HTML. The original author, Ian Back, wrote mPDF to output PDF files "on the fly" from his website and handle different languages. It is slower than original scripts like HTML2FPDF and produces larger files when using Unicode fonts, but supports CSS styles etc. and has a lot of enhancements. Supports almost all languages, including RTL (Arabic and Hebrew) and CJK (Chinese, Japanese and Korean). Supports nested block-level elements (such as P, DIV),

ZendStudio 13.5.1 Mac
Powerful PHP integrated development environment

Dreamweaver CS6
Visual web development tools

MantisBT
Mantis is an easy-to-deploy web-based defect tracking tool designed to aid in product defect tracking. It requires PHP, MySQL and a web server. Check out our demo and hosting services.

SecLists
SecLists is the ultimate security tester's companion. It is a collection of various types of lists that are frequently used during security assessments, all in one place. SecLists helps make security testing more efficient and productive by conveniently providing all the lists a security tester might need. List types include usernames, passwords, URLs, fuzzing payloads, sensitive data patterns, web shells, and more. The tester can simply pull this repository onto a new test machine and he will have access to every type of list he needs.






