 System Tutorial
System Tutorial Windows Series
Windows Series Four solutions to the error 0x00000bcb when connecting to the printer in Windows 11
Four solutions to the error 0x00000bcb when connecting to the printer in Windows 11Four solutions to the error 0x00000bcb when connecting to the printer in Windows 11
php editor Youzi will introduce to you a common problem today: error code 0x00000bcb is encountered when using Windows 11 system to connect to the printer. This error code may cause the printer to fail to work properly, causing inconvenience to our work and life. Don’t worry, we’ve put together four solutions to help you easily resolve this issue and get your printer back to normal use. Next, let’s learn about these four solutions!
Four solutions to the 0x00000bcb error when connecting to a printer in win11
Method 1:
1. First, press the [Win X] key combination on the keyboard, or right-click the task Click the [Windows Start Icon] on the bar, and in the hidden menu item that opens, select [Run].
2. In the run window, enter the [services.msc] command and press [OK or Enter] to open the service.
3. In the service window, find and double-click to open the service named [Print Spooler].
Print Spooler Service Description: This service executes print jobs in the background and handles interaction with the printer. If you turn off the service, you cannot print or view the printer.
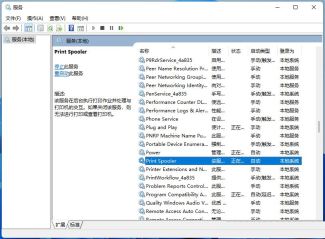
4. In the Properties (Local Computer) window of Print Spooler, first click [Stop], and then click [Start].
5. Finally, set the startup type to [Automatic], and then click [Apply OK] to save.
Method 2:
1. First, press the [Win] key, or click the [Start Icon] on the taskbar, and then click [Settings] under the pinned application.
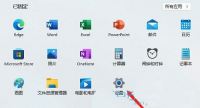
#2. Open the Settings (Win i) window and click [Windows Update] on the left.
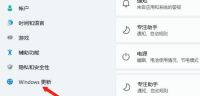
3. Then under More Options, click [Advanced Options (Delivery Optimization, Optional Updates, Activity Time, and Other Update Settings)].
4. Under other options, click [Optional Updates (Feature, Quality and Driver Updates)].
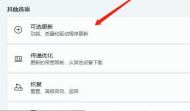
5. The current path is: Windows Update>Advanced Options>Optional Update, click [Driver Update].
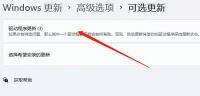
Method 3:
1. First, press the [Win X] key combination on the keyboard, or right-click the [Windows Start Logo on the taskbar ], select [Settings] in the opened hidden right-click menu item.
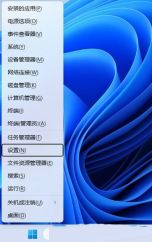
#2. In the settings window, enter [windows defender] in the search box under the user account, and then click the search result [Windows Defender Firewall].
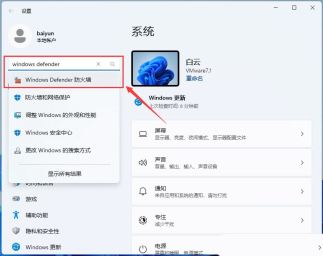
#3. In the Windows Defender Firewall window, click [Turn Windows Defender Firewall on or off] on the left.
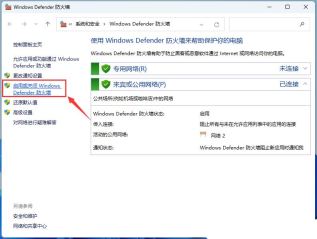
#4. In the Custom Settings window, set the two options of Private Network Settings and Public Network Settings to [Turn off Windows Defender Firewall (not recommended)].
5. If the firewall is turned off successfully, [Windows Firewall has been turned off] will pop up in the lower right corner.
Method 4:
1. On the taskbar, find and click [Windows Start Logo].

#2. Next, click [Settings] under the pinned application.

#3. In the settings window, select [Bluetooth and other devices] on the left, find and click [Printers and Scanners] on the right.

4. Click [Add Device].
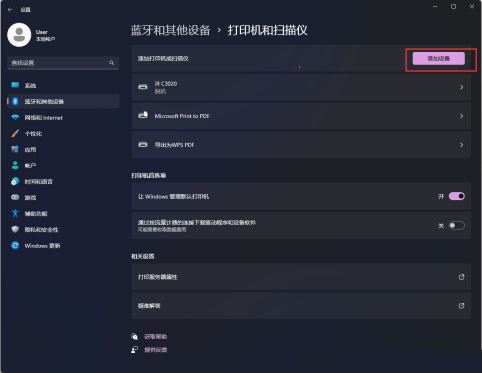
#5. Find the printer model you want to connect here, and click [Add Device] behind the corresponding model.

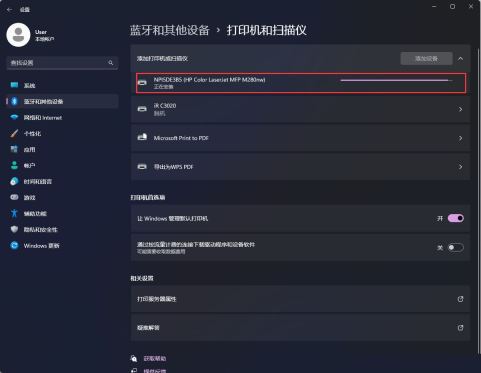
#6. If the printer to be added is not found in the list, we can click [Manually Add] and click after adding a printer and or scanner. Add the device and wait for the list to refresh before manual addition appears.
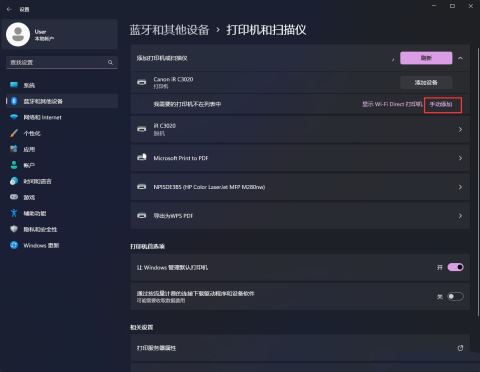
#7. Here we can manually add the printer to be connected according to the options in the picture below.

The above is the detailed content of Four solutions to the error 0x00000bcb when connecting to the printer in Windows 11. For more information, please follow other related articles on the PHP Chinese website!
 I Miss the Times Computers Were Plug and PlayMay 13, 2025 am 06:03 AM
I Miss the Times Computers Were Plug and PlayMay 13, 2025 am 06:03 AMBuilding a new PC was once a moment of triumph. Now, it’s just the beginning, as you have to install apps, download large games, and tweak dozens of settings before it's fully set up. Let's take a look at how we got here and how things used to be.
 Why Is This Logitech Mouse on Every Tech Person's Desk?May 13, 2025 am 06:02 AM
Why Is This Logitech Mouse on Every Tech Person's Desk?May 13, 2025 am 06:02 AMLogitech's MX Master series of mice has become a common sight in YouTube videos or photographs of tech-savvy people's desk setups, but what makes this now-iconic mouse so special? I'm on my third MX Master mouse at this point, and, honestly, I can
 I Refuse to Buy a Keyboard Without a ScreenMay 13, 2025 am 03:05 AM
I Refuse to Buy a Keyboard Without a ScreenMay 13, 2025 am 03:05 AMMechanical keyboards offer a plethora of features, from switch type and keycap material to sound dampening. But one often overlooked, yet invaluable feature, is the built-in screen. Why Integrate Screens into Keyboards? The QWERTY keyboard, a staple
 The Galaxy S25 Gets Edgy, and RIP Skype: Weekly RoundupMay 13, 2025 am 03:04 AM
The Galaxy S25 Gets Edgy, and RIP Skype: Weekly RoundupMay 13, 2025 am 03:04 AMTech News Roundup: Major Updates and New Releases Across the Tech Landscape This week brings a flurry of exciting tech news, from AI advancements to new gaming peripherals and significant software updates. Let's dive into the highlights: AI and Secu
 How to Rollback Windows 11 UpdateMay 12, 2025 pm 08:01 PM
How to Rollback Windows 11 UpdateMay 12, 2025 pm 08:01 PMIs Windows 11 update causing system problems? Don’t panic! This article provides three methods of rollback updates to help you restore system stability. Method 1: Rollback updates through Windows settings This method is suitable for users whose update time is less than 10 days. Step 1: Click the "Start" menu to enter "Settings". You can also press the Windows key I on the keyboard. Step 2: In Settings, select System, and then click Recover. Step 3: Under Recovery Options, find "Previous Windows Versions". If the Back button is clickable, the system can be rolled back to the previous version. Step 4: The system will ask you why the rollback is
 13 Windows Keyboard Shortcuts I Couldn't Live WithoutMay 12, 2025 am 03:02 AM
13 Windows Keyboard Shortcuts I Couldn't Live WithoutMay 12, 2025 am 03:02 AMMastering Windows keyboard shortcuts isn't just about efficiency; it streamlines your entire computing experience. Windows' interface can be less than intuitive, hiding crucial settings within layers of menus. Fortunately, countless shortcuts exist
 How to Speed Up Your PC (Windows 11)May 11, 2025 pm 06:01 PM
How to Speed Up Your PC (Windows 11)May 11, 2025 pm 06:01 PMIs your Windows 11 PC running slower than usual? Opening apps and loading websites taking an eternity? You're not alone! This guide offers three simple, no-download solutions to boost your computer's performance without complex settings adjustments
 This Mini PC Doubles as a Not-So-Great TabletMay 11, 2025 am 06:01 AM
This Mini PC Doubles as a Not-So-Great TabletMay 11, 2025 am 06:01 AMThis mini PC, masquerading as a tablet, leaves much to be desired. The 7-inch, 1290x800 resolution screen is underwhelming. While some might use it for media consumption (similar to a 7-inch Amazon Fire Tablet), it's unlikely to be a primary choice


Hot AI Tools

Undresser.AI Undress
AI-powered app for creating realistic nude photos

AI Clothes Remover
Online AI tool for removing clothes from photos.

Undress AI Tool
Undress images for free

Clothoff.io
AI clothes remover

Video Face Swap
Swap faces in any video effortlessly with our completely free AI face swap tool!

Hot Article

Hot Tools

VSCode Windows 64-bit Download
A free and powerful IDE editor launched by Microsoft

WebStorm Mac version
Useful JavaScript development tools

mPDF
mPDF is a PHP library that can generate PDF files from UTF-8 encoded HTML. The original author, Ian Back, wrote mPDF to output PDF files "on the fly" from his website and handle different languages. It is slower than original scripts like HTML2FPDF and produces larger files when using Unicode fonts, but supports CSS styles etc. and has a lot of enhancements. Supports almost all languages, including RTL (Arabic and Hebrew) and CJK (Chinese, Japanese and Korean). Supports nested block-level elements (such as P, DIV),

SAP NetWeaver Server Adapter for Eclipse
Integrate Eclipse with SAP NetWeaver application server.

Notepad++7.3.1
Easy-to-use and free code editor





