Fix dxgmms2.sys blue screen error in Windows 11/10

php editor Strawberry brings you a practical guide to fix the dxgmms2.sys blue screen error in Windows 11/10. The dxgmms2.sys blue screen error may cause trouble to you when using Windows operating system. This error is usually related to the graphics card driver and can lead to system crashes and data loss. In this guide, we will provide you with some simple and effective solutions to help you quickly fix the dxgmms2.sys blue screen error and restore system stability and normal operation. Whether you are a computer beginner or an experienced user, you can follow the steps below to resolve this issue.
Encountering the frustrating dxgmms2.sys blue screen error can bring nightmares to gamers as it can seriously affect the immersive experience of the game. This problem usually occurs in errors such as System Service Exception, Video_Scheduler_Internal_Error, System Thread Exception Not Handled, or DRIVER_IRQL_NOT_LESS_OR_EQUAL. This blue screen problem is often caused by a system crash, causing the computer to freeze, hang, and be unable to respond to any operations.
This failure usually occurs when an outdated or defective graphics card driver causes the DirectX Graphics MMS system file to exceed its limits. However, don’t worry, our blog can help you solve this problem and get your system out of this mess.
dxgmms2.sys blue screen error
Here’s how to fix the dxgmms2.sys blue screen error in Windows 11/10:
Update graphics card driver
To resolve pesky BSODs, you can try starting by updating your graphics drivers. This quick fix can be accomplished through Device Manager, an effective tool provided by Windows that can help you update, uninstall, and roll back drivers to ensure a smoother gaming experience.
Press Win R, enter devmgmt.msc, and press Enter. In Device Manager, expand Display Adapters. Right-click your graphics adapter (AMD, NVIDIA, or Intel) and select Update Driver. Select "Automatically search for drivers". Let Windows install the latest drivers and restart your computer.Rollback to a previous driver version
In some cases, updating the driver may be the real cause of the error, so reverting to a previously working version may work.
Right-click Start and select Device Manager. Double-click the display adapter. Right-click on the graphics card and select Properties. Navigate to the Drivers tab. Select "Rollback Driver". Wait for the previous driver version to be installed. Click OK and restart your computer.Launch the DirectX Diagnostic Tool to view comments
dxgmms2.sys errors in Windows are closely related to the critical component DirectX. This file is an abbreviation for DirectX Graphics MMS. Therefore, understanding the error message is the key to solving the problem.
Press Win R, enter dxdiag, and press Enter. Let the DirectX Diagnostic Tool load. Click the Display tab. Check the comments for errors. If an error occurs, use DirectX Web Installer to reinstall the tool.Turn off hardware acceleration
Another cause of BSOD errors may be the hardware acceleration feature in Windows systems. Although this feature is designed to improve computer performance, it may also cause problems. It is recommended to try disabling hardware acceleration to see if that resolves the issue.
Click "Search", enter regedit, and press Enter. NavigationHKEY_CURRENT_USER -> Software -> Microsoft -> Avalon.Graphics. Right-click in the right panel and select New -> DWORD (32-bit) Value. Name it "DisableHWAAcceleration". Double-click the value, set its value data to 1, and click OK. Exit Registry Editor and restart your computer. If desired, the process can be reversed by changing the value of DisableHWAcceleration to 0. Run Windows Memory Test
The Windows Memory Diagnostic Utility is your ally in dealing with dxgmms2.sys problems. This Windows integrated program acts as a diagnostic detective for memory-related issues.
This utility becomes crucial when you encounter the dreaded blue screen problem. In a nutshell, it scans your computer's RAM for errors and provides suggestions to fix the problem.
Search for MdSched in the Start menu and press Enter. Click Restart now and check for problems. Or, choose to check for unsaved work issues the next time you start your computer. Windows scans for memory problems on restart.Upgrade BIOS
Still struggling with dxgmms2.sys issues? You may want to try updating or upgrading the BIOS. It's the Basic Input/Output System and is just the heart of the computer's startup process.
So, updating it may be the key to fix the above error. Additionally, BIOS updates often include feature enhancements and bug fixes, providing potential solutions to the glitch.
Download the latest BIOS from the motherboard manufacturer's website. If it's a ZIP/RAR, extract it to an empty USB drive. Click Start > Power > Restart (hold down the Shift key). Navigate to Troubleshooting->Advanced Options->UEFI Firmware Settings->Restart. In the BIOS, find the update option. Flash the BIOS using a USB drive. Make sure your motherboard is updated smoothly.Switch HDMI/VGA Port
Another quick fix for this error is to change the HDMI port on your computer by moving the cable from the graphics card port to the HDMI/VGA port on the motherboard. This simple switch may effectively solve this problem.
Install available Windows updates
You may want to try updating Windows to a stable version to say goodbye to the dxgmms2.sys blue screen error. Whether on Windows 10 or 11, stability is key.
For Windows 10
Click Start and select Settings. Go to Update & Security. Select Windows Update. Click Check for updates. Install available updates.For Windows 11
Press Win I and navigate to Windows Update. Click "Check for Updates." Allows the system to scan and download pending updates. Finally, click Restart now.The above is the detailed content of Fix dxgmms2.sys blue screen error in Windows 11/10. For more information, please follow other related articles on the PHP Chinese website!
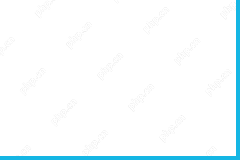 Hola VPN Free Download for Chrome, PC, Mac, Android, iOS, etc. - MiniToolMay 08, 2025 am 12:52 AM
Hola VPN Free Download for Chrome, PC, Mac, Android, iOS, etc. - MiniToolMay 08, 2025 am 12:52 AMTo access worldwide content online, you can use a popular free VPN service like Hola VPN. Learn more about Hola VPN and check the guides on how to get Hola VPN downloaded for Chrome, Edge, PC, Mac, Android, iOS, TV, Xbox, PlayStation, etc.
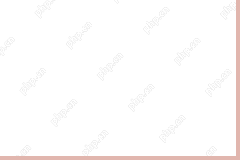 Remove Yoursearchbar.me Hijacker - A Guide to Protect Your PCMay 08, 2025 am 12:51 AM
Remove Yoursearchbar.me Hijacker - A Guide to Protect Your PCMay 08, 2025 am 12:51 AMWhat is a yoursearchbar.me browser hijacker? Why does it happen on your system? To better protect your data and system, you need to take effective measures to remove yoursearchbar.me hijacker. So, how to do that? This post on the php.cn Website will
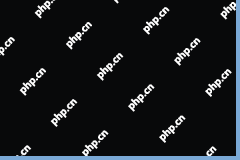 The File Couldn't Open in Protected View on Excel: SolvedMay 08, 2025 am 12:50 AM
The File Couldn't Open in Protected View on Excel: SolvedMay 08, 2025 am 12:50 AMAre you troubled by the The File Couldn't Open in Protected View error in Excel? If you are looking for solutions, this is the right place for you to get answers. php.cn Solutions compiles several methods for you to solve the problem.
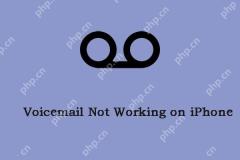 Is Voicemail Not Working on iPhone? Follow the Guide to Fix It! - MiniToolMay 08, 2025 am 12:49 AM
Is Voicemail Not Working on iPhone? Follow the Guide to Fix It! - MiniToolMay 08, 2025 am 12:49 AMSome iPhone users report that they encounter the “voicemail not working on iPhone” issue after updating to the new iOS. How to fix the issue? This post from php.cn provides some useful methods. Now, keep on your reading.
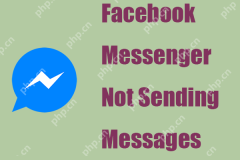 A Guide to Fixing 'Facebook Messenger Not Sending Messages' - MiniToolMay 08, 2025 am 12:48 AM
A Guide to Fixing 'Facebook Messenger Not Sending Messages' - MiniToolMay 08, 2025 am 12:48 AMThere are multiple reasons for the “Facebook Messenger not sending messages” issue and you don’t need to overreact to that. The block is temporary and recoverable. This article on php.cn Website will tell you why that happens and how to troubleshoot
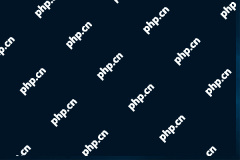 Windows 10 KB5014699 Is Released with Some Bug Fixes - MiniToolMay 08, 2025 am 12:47 AM
Windows 10 KB5014699 Is Released with Some Bug Fixes - MiniToolMay 08, 2025 am 12:47 AMIn this php.cn post, we will introduce the new cumulative update for Windows 10, Windows 10 KB5014699. You can find the bug fixes and improvements in this update. You can also learn how to get this update using Windows Update or download an offline i
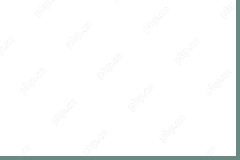 How to Fix Windows 10 Projecting to This PC Greyed out? - MiniToolMay 08, 2025 am 12:46 AM
How to Fix Windows 10 Projecting to This PC Greyed out? - MiniToolMay 08, 2025 am 12:46 AMProjecting to this PC greyed out is a common issue that often happens on Windows 10. What should you do if you cannot use this feature? Take it easy and you can go to find some methods to easily help you out. Let’s go to look through them on this pos
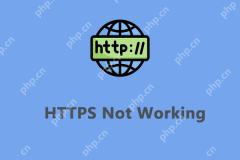 Top 6 Solutions for HTTPS Not Working in Google ChromeMay 08, 2025 am 12:45 AM
Top 6 Solutions for HTTPS Not Working in Google ChromeMay 08, 2025 am 12:45 AMWhat will you do when HTTPS is not working and you cannot open any HTTPS sites in Google Chrome? If you are struggling with it now, follow the fixes in this post on php.cn Website to help you out.


Hot AI Tools

Undresser.AI Undress
AI-powered app for creating realistic nude photos

AI Clothes Remover
Online AI tool for removing clothes from photos.

Undress AI Tool
Undress images for free

Clothoff.io
AI clothes remover

Video Face Swap
Swap faces in any video effortlessly with our completely free AI face swap tool!

Hot Article

Hot Tools

Safe Exam Browser
Safe Exam Browser is a secure browser environment for taking online exams securely. This software turns any computer into a secure workstation. It controls access to any utility and prevents students from using unauthorized resources.

SublimeText3 Linux new version
SublimeText3 Linux latest version

MinGW - Minimalist GNU for Windows
This project is in the process of being migrated to osdn.net/projects/mingw, you can continue to follow us there. MinGW: A native Windows port of the GNU Compiler Collection (GCC), freely distributable import libraries and header files for building native Windows applications; includes extensions to the MSVC runtime to support C99 functionality. All MinGW software can run on 64-bit Windows platforms.

DVWA
Damn Vulnerable Web App (DVWA) is a PHP/MySQL web application that is very vulnerable. Its main goals are to be an aid for security professionals to test their skills and tools in a legal environment, to help web developers better understand the process of securing web applications, and to help teachers/students teach/learn in a classroom environment Web application security. The goal of DVWA is to practice some of the most common web vulnerabilities through a simple and straightforward interface, with varying degrees of difficulty. Please note that this software

MantisBT
Mantis is an easy-to-deploy web-based defect tracking tool designed to aid in product defect tracking. It requires PHP, MySQL and a web server. Check out our demo and hosting services.







