php editor Baicao introduces you to a common problem: Win10 computer cannot start in USB mode. When we want to start the computer through a USB flash drive, sometimes we encounter a situation where it cannot be started successfully. This may be due to a variety of reasons, such as BIOS setting errors, USB flash drive production problems, incorrect boot sequence settings, etc. In this article, we will provide you with some methods and tips to solve this problem to help you start your computer smoothly and solve this problem.
#1. The BIOS startup priority is incorrect
The main reason for this error is that the startup priority is incorrect, causing the computer to fail to start normally. This error may also occur if you have another boot disk inserted in your PC.
#2. There is a problem with the data cable
A faulty data cable can also cause this error. If the data cable is defective, read/write errors can also interfere with the charging process.
# 3. System drive problem
If the hard drive is damaged, crashed, or attacked by a virus, you will also not be able to start your PC properly.
If you just encountered a problem, the first thing to do is check the battery or power supply. After that, you can start repairing.
Solution 1. Check connected devicesHave you connected an external hard drive or other drive to your PC in the past few days? Pull out those disks. Only keep the devices you need connected to your PC. Then restart the computer and check whether the computer can start normally.
Solution 2. Check the startup priorityPlease check if there are other startup disks connected to the computer. If you have two bootable drives connected to your computer, you can unplug one of them or change the boot order.
Step 1. Restart your computer.
Step 2. Press Esc, Del, F2, F8, F10 or F12 to open the BIOS on your PC.
Step 3. Go to the "Startup" tab and move your desired drive to the first location.
Step 4. Save changes and restart your computer.
NOTE: The following solutions require Windows installation media. If you do not have installation media, please prepare a USB flash drive first. Download the installation file from the Microsoft website and install it on the drive, connect the drive to your PC and follow the steps.
Solution 3. Run the CHKDSK commandHard disk failure will also cause "disk boot failure", therefore, you can use the CHKDSK command to repair the hard drive.
Step 1. Boot the PC from the installation media and select language, time and keyboard, then continue with the process.
Step 2. Click "Computer Repair Options".
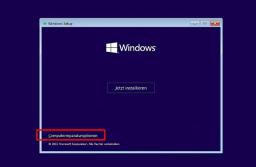
Step 3. For Select options, go to Troubleshooting >Advanced Options>Command Prompt.

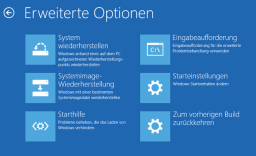
Step 4. Type “chkdsk C:/f” and press Enter. Replace "C:" with the drive letter of the partition where Windows will be installed.
The program will check the disk and repair any errors it finds.
Solution 4. Repair MBRYou can also repair MBR through command prompt.
Step 1. Also boot your computer from the Windows installation media, after that, just follow the three steps in Solution 3 to open the command prompt.
Step 2. Enter the following command, and press the Enter key after each entry, and the program will automatically repair it.
bootrec/fixmbr boot record/fix boot bootrec/rebuildbcd solution 5. Use Windows startup helpSteps 1. Boot the PC from the installation media as well.
Step 2. In Windows Setup, click the Computer Repair option.
Step 3. For select options, go to Troubleshooting >Advanced Options>Start Help.

Step 4. Select Custom: Install Windows only (for advanced users).
Step 5. After that, restart your computer and see if the error disappears.
Solution 6. Run System RestoreSteps 1. Connect the Windows installation CD/DVD to the computer and boot the PC from the installation media.
Step 2. Then go to "Repair your computer" > "Option Selection" > "Troubleshooting" > "Advanced Options" > "System Restore";
Steps 3. Follow the on-screen instructions to troubleshoot disk boot failure in Windows 10.
Solution 7. Reinstall the Windows systemIf none of the six solutions work, you may need to reinstall the system, and the installation also requires Windows installation media.
Step 1. Connect the Windows installation media to the PC and boot the computer from the data media.
Step 2. In Windows Installer, click "Install Now".
Step 3. Enter your license or skip this step.

Step 4. Select Custom: Install Windows only (for advanced users).

Step 5. Erase the drive where Windows and system files are stored to create unallocated space and reinstall Windows.
Step 6. Wait for installation, after that, you may need to re-download and install some applications.
 Recover lost data after repair on Windows10
Recover lost data after repair on Windows10After fixing this error, you may find that some data is lost. If you have experienced data loss and want to recover files on your hard drive, we can provide you with recovery solutions. First of all, you need a professional data recovery software - EasyData Recovery, then download and install it and follow the steps below to recover the data. This solution is also suitable for recovering lost data on external hard drive.
1. Select to scan the entire disk
Click the "Cannot find the scan location" option in the upper right corner of the software, select the disk that needs to be scanned, and click "Scan".


2. Preview the file content
After finding the file, right-click the file and select the "Preview" function.
3. Check file recovery
There is no problem in previewing the file in the previous step. Now we can check the required files for recovery. Remember not to save the data back to the source disk. , to prevent the lost data from being overwritten, causing the lost data to be completely irrecoverable!

The above is the detailed content of Win10 computer cannot start in USB mode. For more information, please follow other related articles on the PHP Chinese website!
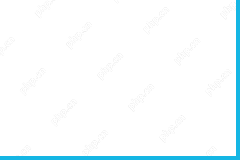 Hola VPN Free Download for Chrome, PC, Mac, Android, iOS, etc. - MiniToolMay 08, 2025 am 12:52 AM
Hola VPN Free Download for Chrome, PC, Mac, Android, iOS, etc. - MiniToolMay 08, 2025 am 12:52 AMTo access worldwide content online, you can use a popular free VPN service like Hola VPN. Learn more about Hola VPN and check the guides on how to get Hola VPN downloaded for Chrome, Edge, PC, Mac, Android, iOS, TV, Xbox, PlayStation, etc.
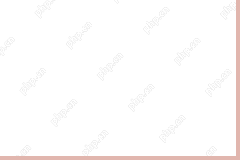 Remove Yoursearchbar.me Hijacker - A Guide to Protect Your PCMay 08, 2025 am 12:51 AM
Remove Yoursearchbar.me Hijacker - A Guide to Protect Your PCMay 08, 2025 am 12:51 AMWhat is a yoursearchbar.me browser hijacker? Why does it happen on your system? To better protect your data and system, you need to take effective measures to remove yoursearchbar.me hijacker. So, how to do that? This post on the php.cn Website will
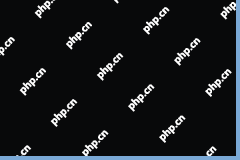 The File Couldn't Open in Protected View on Excel: SolvedMay 08, 2025 am 12:50 AM
The File Couldn't Open in Protected View on Excel: SolvedMay 08, 2025 am 12:50 AMAre you troubled by the The File Couldn't Open in Protected View error in Excel? If you are looking for solutions, this is the right place for you to get answers. php.cn Solutions compiles several methods for you to solve the problem.
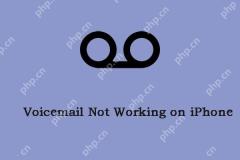 Is Voicemail Not Working on iPhone? Follow the Guide to Fix It! - MiniToolMay 08, 2025 am 12:49 AM
Is Voicemail Not Working on iPhone? Follow the Guide to Fix It! - MiniToolMay 08, 2025 am 12:49 AMSome iPhone users report that they encounter the “voicemail not working on iPhone” issue after updating to the new iOS. How to fix the issue? This post from php.cn provides some useful methods. Now, keep on your reading.
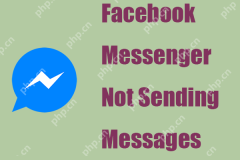 A Guide to Fixing 'Facebook Messenger Not Sending Messages' - MiniToolMay 08, 2025 am 12:48 AM
A Guide to Fixing 'Facebook Messenger Not Sending Messages' - MiniToolMay 08, 2025 am 12:48 AMThere are multiple reasons for the “Facebook Messenger not sending messages” issue and you don’t need to overreact to that. The block is temporary and recoverable. This article on php.cn Website will tell you why that happens and how to troubleshoot
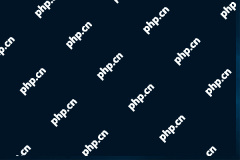 Windows 10 KB5014699 Is Released with Some Bug Fixes - MiniToolMay 08, 2025 am 12:47 AM
Windows 10 KB5014699 Is Released with Some Bug Fixes - MiniToolMay 08, 2025 am 12:47 AMIn this php.cn post, we will introduce the new cumulative update for Windows 10, Windows 10 KB5014699. You can find the bug fixes and improvements in this update. You can also learn how to get this update using Windows Update or download an offline i
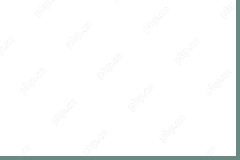 How to Fix Windows 10 Projecting to This PC Greyed out? - MiniToolMay 08, 2025 am 12:46 AM
How to Fix Windows 10 Projecting to This PC Greyed out? - MiniToolMay 08, 2025 am 12:46 AMProjecting to this PC greyed out is a common issue that often happens on Windows 10. What should you do if you cannot use this feature? Take it easy and you can go to find some methods to easily help you out. Let’s go to look through them on this pos
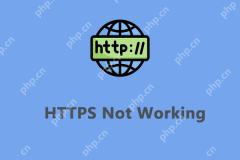 Top 6 Solutions for HTTPS Not Working in Google ChromeMay 08, 2025 am 12:45 AM
Top 6 Solutions for HTTPS Not Working in Google ChromeMay 08, 2025 am 12:45 AMWhat will you do when HTTPS is not working and you cannot open any HTTPS sites in Google Chrome? If you are struggling with it now, follow the fixes in this post on php.cn Website to help you out.


Hot AI Tools

Undresser.AI Undress
AI-powered app for creating realistic nude photos

AI Clothes Remover
Online AI tool for removing clothes from photos.

Undress AI Tool
Undress images for free

Clothoff.io
AI clothes remover

Video Face Swap
Swap faces in any video effortlessly with our completely free AI face swap tool!

Hot Article

Hot Tools

SecLists
SecLists is the ultimate security tester's companion. It is a collection of various types of lists that are frequently used during security assessments, all in one place. SecLists helps make security testing more efficient and productive by conveniently providing all the lists a security tester might need. List types include usernames, passwords, URLs, fuzzing payloads, sensitive data patterns, web shells, and more. The tester can simply pull this repository onto a new test machine and he will have access to every type of list he needs.

SAP NetWeaver Server Adapter for Eclipse
Integrate Eclipse with SAP NetWeaver application server.

Atom editor mac version download
The most popular open source editor

Dreamweaver CS6
Visual web development tools

WebStorm Mac version
Useful JavaScript development tools






