 System Tutorial
System Tutorial LINUX
LINUX Detailed guide to installing Chrome browser and Google Chrome under Debian system
Detailed guide to installing Chrome browser and Google Chrome under Debian systemDetailed guide to installing Chrome browser and Google Chrome under Debian system
php editor Xiaoxin brings you a concise and clear guide to teach you how to install Chrome browser and Google Chrome under Debian system. This detailed guide will provide you with detailed steps and operating procedures so that you can successfully install and use the Chrome browser and enjoy a better browsing experience. Whether you are a newbie or an experienced user, this guide will help you easily complete the installation and solve any problems you may encounter. Let’s explore together!

Install Chrome Browser
1. Open the terminal: You can open the terminal by pressing the Ctrl Alt T key combination.
2. Update the package list: Enter the following command in the terminal and press Enter to execute:
```sql
sudo apt update
```
3. Install the Chrome browser: Enter the following command in the terminal and press Enter to execute:
sudo apt install chromium-browser
4. Wait for the installation to complete: The system will automatically download and install the Chromium browser and its related dependencies.
Install Google Chrome
If you wish to install Google Chrome browser instead of Chromium browser, you can follow the steps below:
1. Open Terminal.
2. Download the Google Chrome installation package: Enter the following command in the terminal and press Enter to execute:
```python
wget -chrome-stable_current_amd64. deb
3. Install Google Chrome: Enter the following command in the terminal and press Enter to execute:
```go
sudo dpkg -i google-chrome- stable_current_amd64.deb
4. If dependency errors occur, you can run the following command to resolve dependency issues:
sudo apt install -f
5. Wait for the installation to complete: The system will automatically download and install the Google Chrome browser and its related dependencies.
You have successfully installed Chrome browser or Google Chrome browser on your Debian system. You can find them in the application menu and open them for use.
Share: A little LINUX knowledge
File permissions in the Linux system are very important to protect system security and ensure correct access between users. Each file and directory has corresponding permissions. It can be modified through the chmod command. The chmod command is used to change the permissions of a file or directory. You can use numeric or symbolic modes to specify new permissions. If you want to set the file "example.txt" to be readable and writable by all users and execute, you can use the following command:
```bash
chmod 777 example.txt
In this example, "7" means owner, group and Permissions for other users, where "rwx" stands for read, write, and execute permissions respectively. By changing the combination of numbers, you can set different permission levels to suit your needs.
I hope this little knowledge can help you better understand and use the file permissions of the Linux system. If you have any further questions, please feel free to consult.
The above is the detailed content of Detailed guide to installing Chrome browser and Google Chrome under Debian system. For more information, please follow other related articles on the PHP Chinese website!
 Xojo 2025r1: Big Updates for Developers with Linux ARM Support, Web Drag and Drop, and Direct App Store PublishingApr 25, 2025 am 09:50 AM
Xojo 2025r1: Big Updates for Developers with Linux ARM Support, Web Drag and Drop, and Direct App Store PublishingApr 25, 2025 am 09:50 AM The Future of Linux Software: Will Flatpak and Snap Replace Native Desktop Apps?Apr 25, 2025 am 09:10 AM
The Future of Linux Software: Will Flatpak and Snap Replace Native Desktop Apps?Apr 25, 2025 am 09:10 AMFor years, Linux software distribution relied on native formats like DEB and RPM, deeply ingrained in each distribution's ecosystem. However, Flatpak and Snap have emerged, promising a universal approach to application packaging. This article exami
 What are the differences in how Linux and Windows handle device drivers?Apr 25, 2025 am 12:13 AM
What are the differences in how Linux and Windows handle device drivers?Apr 25, 2025 am 12:13 AMThe differences between Linux and Windows in handling device drivers are mainly reflected in the flexibility of driver management and the development environment. 1. Linux adopts a modular design, and the driver can be loaded and uninstalled dynamically. Developers need to have an in-depth understanding of the kernel mechanism. 2. Windows relies on the Microsoft ecosystem, and the driver needs to be developed through WDK and signed and certified. The development is relatively complex but ensures the stability and security of the system.
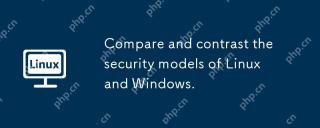 Compare and contrast the security models of Linux and Windows.Apr 24, 2025 am 12:03 AM
Compare and contrast the security models of Linux and Windows.Apr 24, 2025 am 12:03 AMThe security models of Linux and Windows each have their own advantages. Linux provides flexibility and customizability, enabling security through user permissions, file system permissions, and SELinux/AppArmor. Windows focuses on user-friendliness and relies on WindowsDefender, UAC, firewall and BitLocker to ensure security.
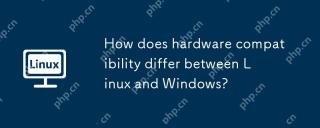 How does hardware compatibility differ between Linux and Windows?Apr 23, 2025 am 12:15 AM
How does hardware compatibility differ between Linux and Windows?Apr 23, 2025 am 12:15 AMLinux and Windows differ in hardware compatibility: Windows has extensive driver support, and Linux depends on the community and vendors. To solve Linux compatibility problems, you can manually compile drivers, such as cloning RTL8188EU driver repository, compiling and installing; Windows users need to manage drivers to optimize performance.
 What are the differences in virtualization support between Linux and Windows?Apr 22, 2025 pm 06:09 PM
What are the differences in virtualization support between Linux and Windows?Apr 22, 2025 pm 06:09 PMThe main differences between Linux and Windows in virtualization support are: 1) Linux provides KVM and Xen, with outstanding performance and flexibility, suitable for high customization environments; 2) Windows supports virtualization through Hyper-V, with a friendly interface, and is closely integrated with the Microsoft ecosystem, suitable for enterprises that rely on Microsoft software.
 What are the main tasks of a Linux system administrator?Apr 19, 2025 am 12:23 AM
What are the main tasks of a Linux system administrator?Apr 19, 2025 am 12:23 AMThe main tasks of Linux system administrators include system monitoring and performance tuning, user management, software package management, security management and backup, troubleshooting and resolution, performance optimization and best practices. 1. Use top, htop and other tools to monitor system performance and tune it. 2. Manage user accounts and permissions through useradd commands and other commands. 3. Use apt and yum to manage software packages to ensure system updates and security. 4. Configure a firewall, monitor logs, and perform data backup to ensure system security. 5. Troubleshoot and resolve through log analysis and tool use. 6. Optimize kernel parameters and application configuration, and follow best practices to improve system performance and stability.
 Is it hard to learn Linux?Apr 18, 2025 am 12:23 AM
Is it hard to learn Linux?Apr 18, 2025 am 12:23 AMLearning Linux is not difficult. 1.Linux is an open source operating system based on Unix and is widely used in servers, embedded systems and personal computers. 2. Understanding file system and permission management is the key. The file system is hierarchical, and permissions include reading, writing and execution. 3. Package management systems such as apt and dnf make software management convenient. 4. Process management is implemented through ps and top commands. 5. Start learning from basic commands such as mkdir, cd, touch and nano, and then try advanced usage such as shell scripts and text processing. 6. Common errors such as permission problems can be solved through sudo and chmod. 7. Performance optimization suggestions include using htop to monitor resources, cleaning unnecessary files, and using sy


Hot AI Tools

Undresser.AI Undress
AI-powered app for creating realistic nude photos

AI Clothes Remover
Online AI tool for removing clothes from photos.

Undress AI Tool
Undress images for free

Clothoff.io
AI clothes remover

Video Face Swap
Swap faces in any video effortlessly with our completely free AI face swap tool!

Hot Article

Hot Tools

VSCode Windows 64-bit Download
A free and powerful IDE editor launched by Microsoft

MinGW - Minimalist GNU for Windows
This project is in the process of being migrated to osdn.net/projects/mingw, you can continue to follow us there. MinGW: A native Windows port of the GNU Compiler Collection (GCC), freely distributable import libraries and header files for building native Windows applications; includes extensions to the MSVC runtime to support C99 functionality. All MinGW software can run on 64-bit Windows platforms.

EditPlus Chinese cracked version
Small size, syntax highlighting, does not support code prompt function

SAP NetWeaver Server Adapter for Eclipse
Integrate Eclipse with SAP NetWeaver application server.

Dreamweaver Mac version
Visual web development tools






