 System Tutorial
System Tutorial Windows Series
Windows Series What should I do if my Win11 Guest account is disabled? Analysis of the problem of Win11 Guest account being disabled
What should I do if my Win11 Guest account is disabled? Analysis of the problem of Win11 Guest account being disabledWin11 Guest account being disabled is a problem that many users encounter when using the Windows 11 operating system. The Guest account is a temporary account used to allow other people to use the computer temporarily. However, some users reported that they were unable to use the Guest account in Windows 11, causing trouble. In this article, PHP editor Xinyi will analyze the reasons why the Win11 Guest account is disabled and the solutions to help users solve this problem.
Win11 Guest account is disabled problem analysis
1. First, don’t panic and click the mouse to start.
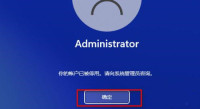
#2. After clicking OK, notice that there will be a few more buttons in the lower right corner of the system. Click to shut down.

3. After shutting down, of course you have to turn it on. There are tricks to turning it on. When the grid icon appears when turning on the phone, press the power button immediately to force it to shut down. This interface must be used. Ah, you need to do this for more than three consecutive times.
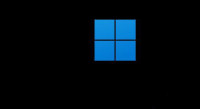
#4. Wait until the prompt "Preparing for automatic repair" appears. When this interface appears, you cannot shut down the computer and wait for a while for it to automatically repair.

#5. It is normal that it cannot be repaired automatically, but it will jump to another interface. At this time, select the advanced option.
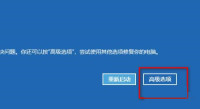
#6. Select Troubleshooting.

#7. Select the advanced option in the troubleshooter.

#8. In the advanced options interface, 6 options will appear. Here you need to pay attention to select Startup Settings.
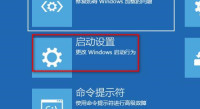
#9. Don’t worry about the startup settings interface and just find Restart in the lower right corner.

#10. After restarting, you need to pay attention to the startup interface settings. You need to press F4 on the keyboard to enter safe mode.
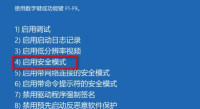
#11. Enter safe mode, find the computer icon on the desktop, right-click the mouse and select Manage and click to enter.

#12. Find local users and groups in the computer management interface and click on them.

#13. Find it on the right and right-click it.

#14. Right-click the mouse in the blank space and select New User.

#15. Create a user here without setting a password and click Create directly.
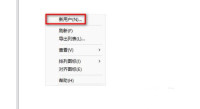
#16. Restart the computer after creating it.
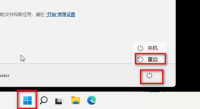
#17. It is normal that the desktop will be rearranged after restarting. Just wait.

18. Click Accept directly on the privacy selection interface.
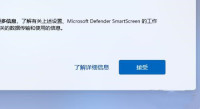
#19. Enter the new desktop and open the Recycle Bin.

#20. Find This Computer on the left side of the Recycle Bin, right-click it and select Show more options.

#21. In the pop-up interface with more options, select Manage.
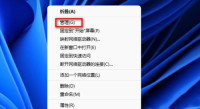
#22. Find local users and groups, click on them and then click on users.

#23. Find the user name you used before and double-click it. For example, the user name I used here was administrator.

#24. In the username attribute you selected, uncheck the box in front of "This account is disabled".
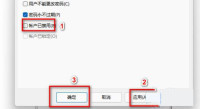
#25. After finding the user you just created, double-click the mouse to disable it. For example, the user I just created is 123.
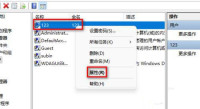
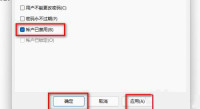
26. Restart the computer and you will automatically log in as your previous user.
The above is the detailed content of What should I do if my Win11 Guest account is disabled? Analysis of the problem of Win11 Guest account being disabled. For more information, please follow other related articles on the PHP Chinese website!
 I Miss the Times Computers Were Plug and PlayMay 13, 2025 am 06:03 AM
I Miss the Times Computers Were Plug and PlayMay 13, 2025 am 06:03 AMBuilding a new PC was once a moment of triumph. Now, it’s just the beginning, as you have to install apps, download large games, and tweak dozens of settings before it's fully set up. Let's take a look at how we got here and how things used to be.
 Why Is This Logitech Mouse on Every Tech Person's Desk?May 13, 2025 am 06:02 AM
Why Is This Logitech Mouse on Every Tech Person's Desk?May 13, 2025 am 06:02 AMLogitech's MX Master series of mice has become a common sight in YouTube videos or photographs of tech-savvy people's desk setups, but what makes this now-iconic mouse so special? I'm on my third MX Master mouse at this point, and, honestly, I can
 I Refuse to Buy a Keyboard Without a ScreenMay 13, 2025 am 03:05 AM
I Refuse to Buy a Keyboard Without a ScreenMay 13, 2025 am 03:05 AMMechanical keyboards offer a plethora of features, from switch type and keycap material to sound dampening. But one often overlooked, yet invaluable feature, is the built-in screen. Why Integrate Screens into Keyboards? The QWERTY keyboard, a staple
 The Galaxy S25 Gets Edgy, and RIP Skype: Weekly RoundupMay 13, 2025 am 03:04 AM
The Galaxy S25 Gets Edgy, and RIP Skype: Weekly RoundupMay 13, 2025 am 03:04 AMTech News Roundup: Major Updates and New Releases Across the Tech Landscape This week brings a flurry of exciting tech news, from AI advancements to new gaming peripherals and significant software updates. Let's dive into the highlights: AI and Secu
 How to Rollback Windows 11 UpdateMay 12, 2025 pm 08:01 PM
How to Rollback Windows 11 UpdateMay 12, 2025 pm 08:01 PMIs Windows 11 update causing system problems? Don’t panic! This article provides three methods of rollback updates to help you restore system stability. Method 1: Rollback updates through Windows settings This method is suitable for users whose update time is less than 10 days. Step 1: Click the "Start" menu to enter "Settings". You can also press the Windows key I on the keyboard. Step 2: In Settings, select System, and then click Recover. Step 3: Under Recovery Options, find "Previous Windows Versions". If the Back button is clickable, the system can be rolled back to the previous version. Step 4: The system will ask you why the rollback is
 13 Windows Keyboard Shortcuts I Couldn't Live WithoutMay 12, 2025 am 03:02 AM
13 Windows Keyboard Shortcuts I Couldn't Live WithoutMay 12, 2025 am 03:02 AMMastering Windows keyboard shortcuts isn't just about efficiency; it streamlines your entire computing experience. Windows' interface can be less than intuitive, hiding crucial settings within layers of menus. Fortunately, countless shortcuts exist
 How to Speed Up Your PC (Windows 11)May 11, 2025 pm 06:01 PM
How to Speed Up Your PC (Windows 11)May 11, 2025 pm 06:01 PMIs your Windows 11 PC running slower than usual? Opening apps and loading websites taking an eternity? You're not alone! This guide offers three simple, no-download solutions to boost your computer's performance without complex settings adjustments
 This Mini PC Doubles as a Not-So-Great TabletMay 11, 2025 am 06:01 AM
This Mini PC Doubles as a Not-So-Great TabletMay 11, 2025 am 06:01 AMThis mini PC, masquerading as a tablet, leaves much to be desired. The 7-inch, 1290x800 resolution screen is underwhelming. While some might use it for media consumption (similar to a 7-inch Amazon Fire Tablet), it's unlikely to be a primary choice


Hot AI Tools

Undresser.AI Undress
AI-powered app for creating realistic nude photos

AI Clothes Remover
Online AI tool for removing clothes from photos.

Undress AI Tool
Undress images for free

Clothoff.io
AI clothes remover

Video Face Swap
Swap faces in any video effortlessly with our completely free AI face swap tool!

Hot Article

Hot Tools

ZendStudio 13.5.1 Mac
Powerful PHP integrated development environment

SecLists
SecLists is the ultimate security tester's companion. It is a collection of various types of lists that are frequently used during security assessments, all in one place. SecLists helps make security testing more efficient and productive by conveniently providing all the lists a security tester might need. List types include usernames, passwords, URLs, fuzzing payloads, sensitive data patterns, web shells, and more. The tester can simply pull this repository onto a new test machine and he will have access to every type of list he needs.

Dreamweaver Mac version
Visual web development tools

Dreamweaver CS6
Visual web development tools

SublimeText3 Chinese version
Chinese version, very easy to use





